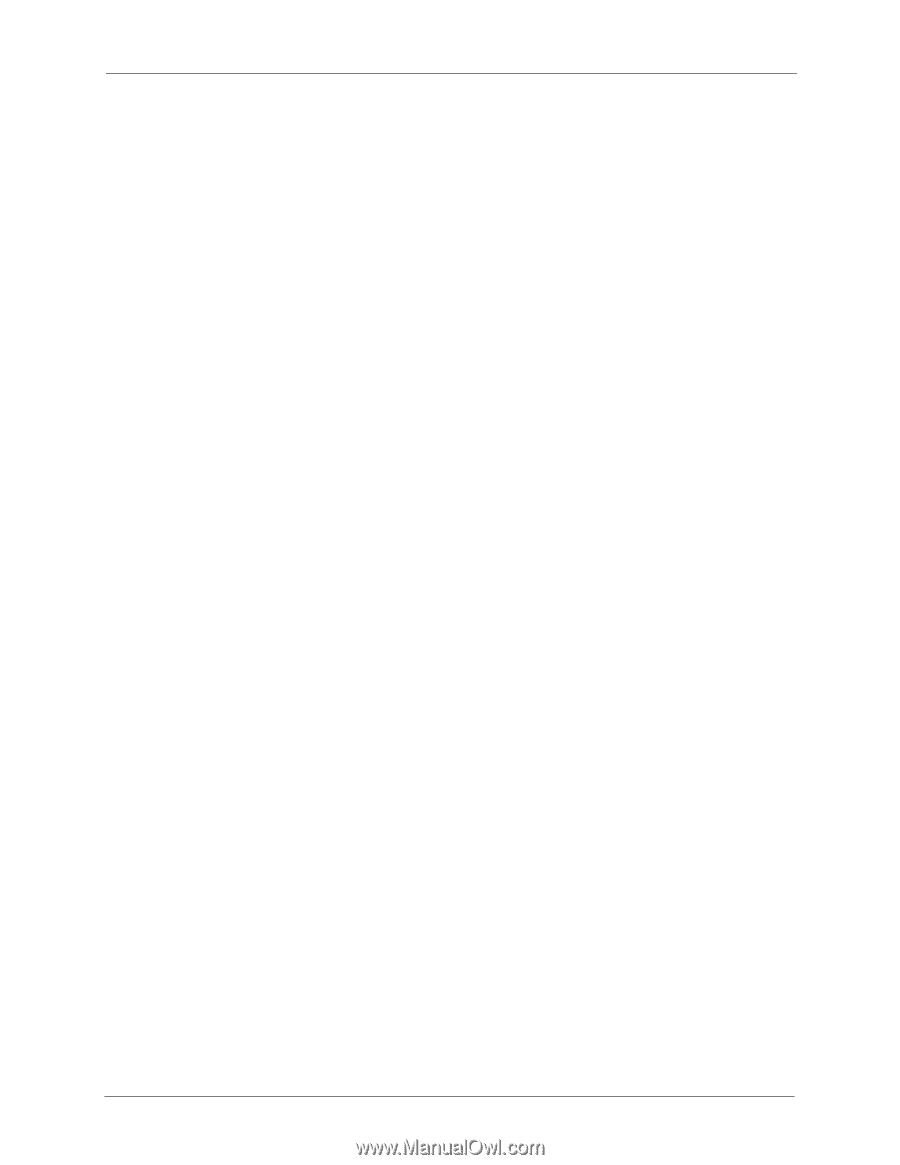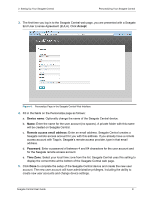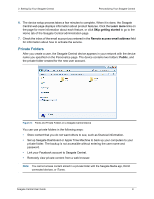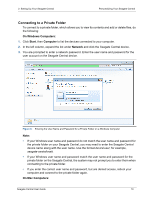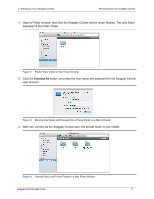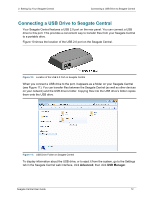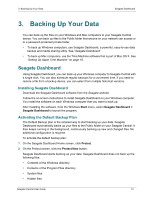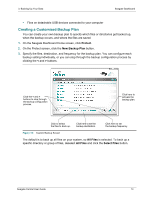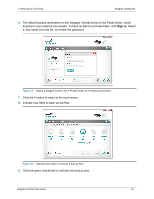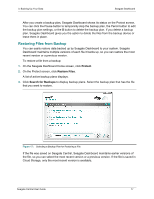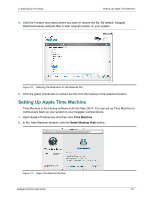Seagate Central Seagate Central User Guide - Page 21
Backing Up Your Data, Seagate Dashboard, Installing Seagate Dashboard
 |
View all Seagate Central manuals
Add to My Manuals
Save this manual to your list of manuals |
Page 21 highlights
3. Backing Up Your Data Seagate Dashboard 3. Backing Up Your Data You can back up the files on your Windows and Mac computers to your Seagate Central device. You can back up files to the Public folder that anyone on your network can access or to a password-protected private folder. • To back up Windows computers, use Seagate Dashboard, a powerful, easy-to-use data backup and media sharing utility. See "Seagate Dashboard". • To back up Mac computers, use the Time Machine software that is part of Mac OS X. See "Setting Up Apple Time Machine" on page 18. Seagate Dashboard Using Seagate Dashboard, you can back up your Windows computer to Seagate Central with a single click. You can also schedule regular backups for a convenient time. If you need to restore a file from a backup device, you can select from multiple historical versions. Installing Seagate Dashboard Download the Seagate Dashboard software from the Seagate website. Follow the on-screen instructions to install Seagate Dashboard on your Windows computer. You install the software on each Windows computer that you want to back up. After installing the software, from the Windows Start menu, select Seagate Dashboard > Seagate Dashboard to launch the program. Activating the Default Backup Plan The Default Backup plan is the simplest way to start backing up your data. Seagate Dashboard automatically backs up your files to the Public folder on your Seagate Central. It then keeps running in the background, continuously backing up new and changed files. No additional configuration is required. To activate the default backup plan: 1. On the Seagate Dashboard Home screen, click Protect. 2. On the Protect screen, click the Protect Now button. Seagate Dashboard starts backing up your data. Seagate Dashboard does not back up the following files: • Contents of the Windows directory • Contents of the Program Files directory • System files • Hidden files Seagate Central User Guide 13