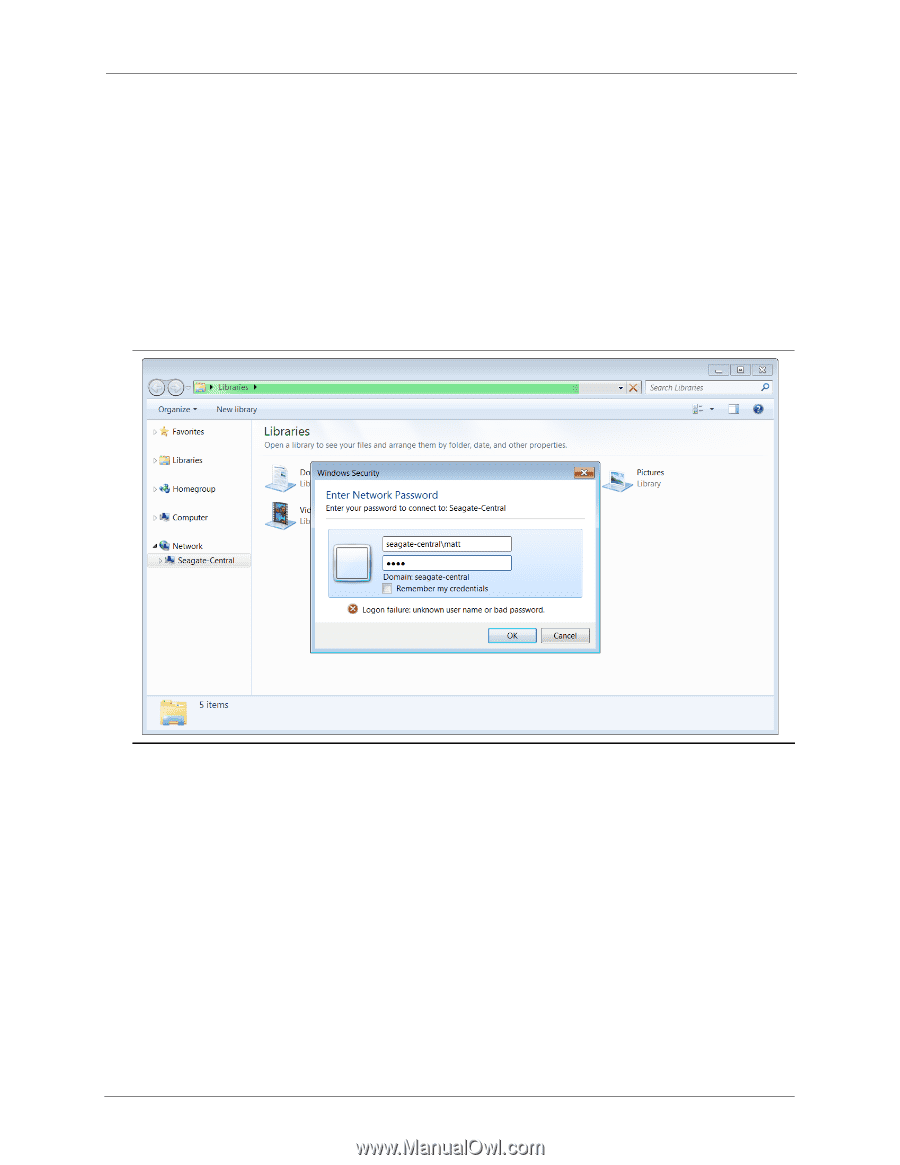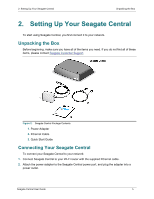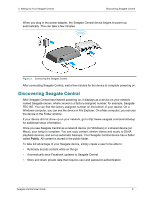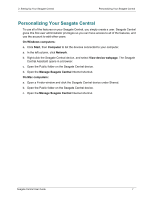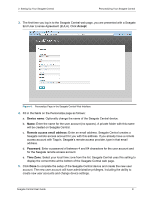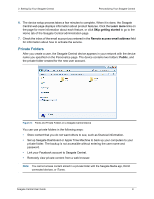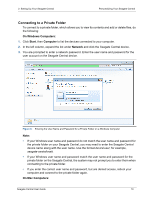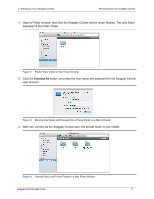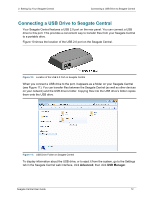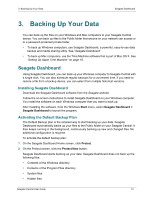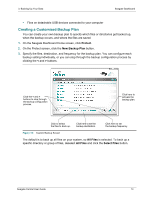Seagate Central Seagate Central User Guide - Page 18
Connecting to a Private Folder, On Windows Computers, Start, Computer, Network, On Mac Computers
 |
View all Seagate Central manuals
Add to My Manuals
Save this manual to your list of manuals |
Page 18 highlights
2. Setting Up Your Seagate Central Personalizing Your Seagate Central Connecting to a Private Folder To connect to a private folder, which allows you to view its contents and add or delete files, do the following: On Windows Computers: 1. Click Start, then Computer to list the devices connected to your computer. 2. In the left column, expand the list under Network and click the Seagate Central device. 3. You are prompted to enter a network password. Enter the user name and password for the user account on the Seagate Central device. Figure 6: Entering the User Name and Password for a Private Folder on a Windows Computer Note: • If your Windows user name and password do not match the user name and password for the private folder on your Seagate Central, you may need to enter the Seagate Central device name along with the user name. Use the format device\user; for example, seagate-central\matt. • If your Windows user name and password match the user name and password for the private folder on the Seagate Central, the system may not prompt you to enter them when connecting to the private folder. • If you enter the correct user name and password, but are denied access, reboot your computer and connect to the private folder again. On Mac Computers: Seagate Central User Guide 10