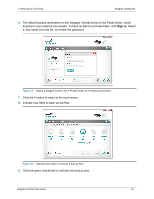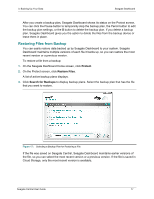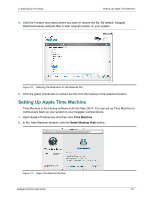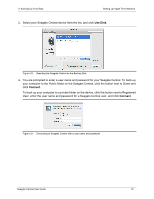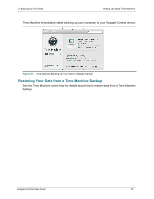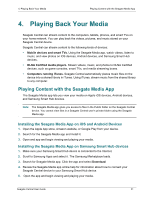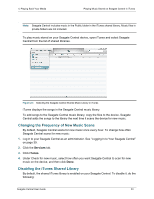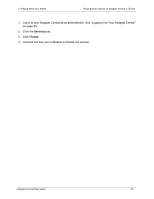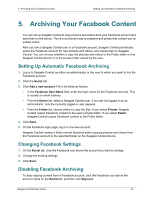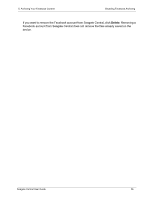Seagate Central Seagate Central User Guide - Page 29
Playing Back Your Media, Playing Content with the Seagate Media App
 |
View all Seagate Central manuals
Add to My Manuals
Save this manual to your list of manuals |
Page 29 highlights
4. Playing Back Your Media Playing Content with the Seagate Media App 4. Playing Back Your Media Seagate Central can stream content to the computers, tablets, phones, and smart TVs on your home network. You can play back the videos, pictures, and music stored on your Seagate Central device. Seagate Central can stream content to the following kinds of devices: • Mobile devices and smart TVs. Using the Seagate Media app, watch videos, listen to music, and view photos on iOS devices, Android devices, and Samsung Smart Hub devices. • DLNA Certified media players. Stream videos, music, and photos to DLNA Certified devices, such as game consoles, smart TVs, and media streaming boxes. • Computers running iTunes. Seagate Central automatically places music files on the device into a shared library in iTunes. Using iTunes, stream music from the shared library to any computer. Playing Content with the Seagate Media App The Seagate Media app lets you view your media on Apple iOS devices, Android devices, and Samsung Smart Hub devices. Note: The Seagate Media app gives you access to files in the Public folder on the Seagate Central device. You cannot view files in a Seagate Central user's private folder using the Seagate Media app. Installing the Seagate Media App on iOS and Android Devices 1. Open the Apple App store, Amazon website, or Google Play from your device. 2. Search for the Seagate Media app and install it. 3. Open and app and begin viewing and playing your media. Installing the Seagate Media App on Samsung Smart Hub devices 1. Make sure your Samsung Smart Hub device is connected to the Internet. 2. Scroll to Samsung Apps and select it. The Samsung Marketplace loads. 3. Search for Seagate Media app. Click the app and select Download. 4. Review the Seagate Media app online help for information about how to connect your Seagate Central device to your Samsung Smart Hub device. 5. Open the app and begin viewing and playing your media. Seagate Central User Guide 21