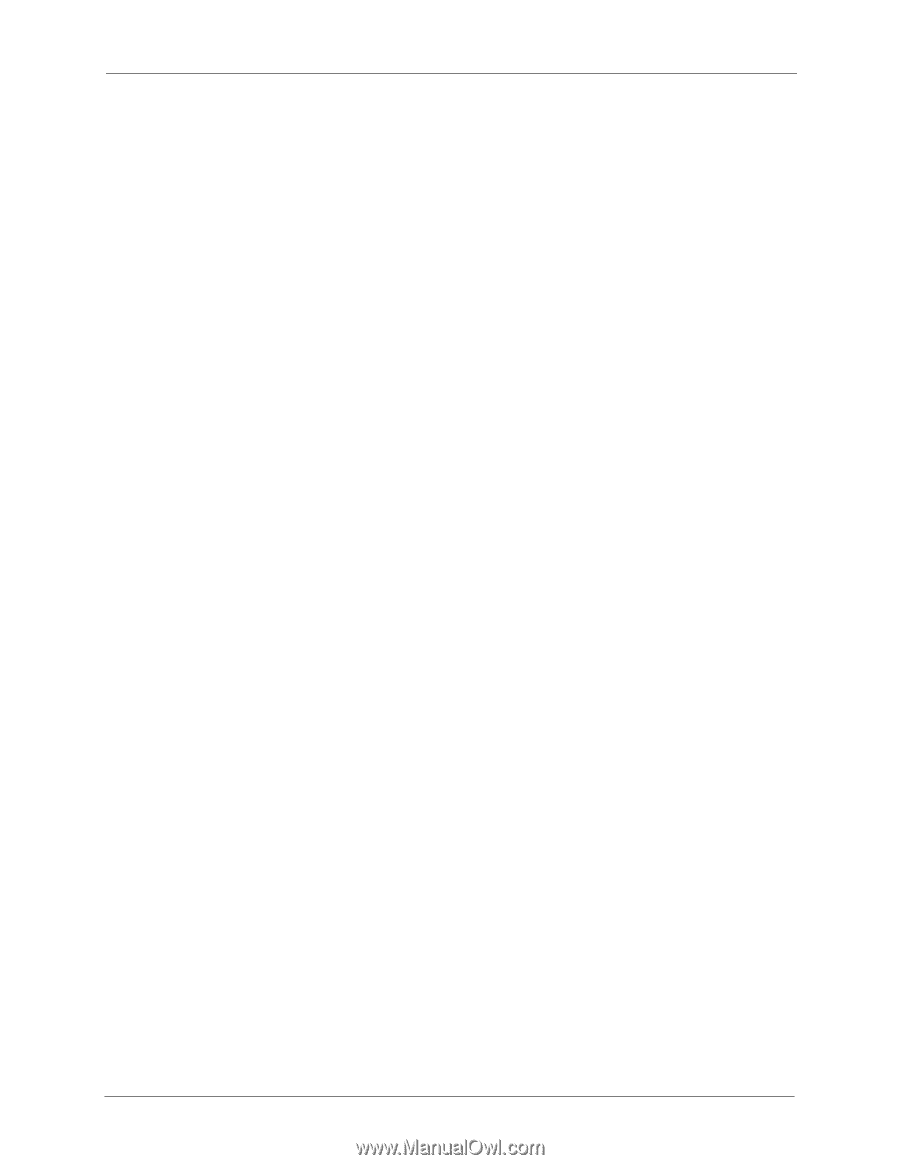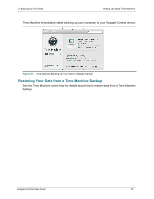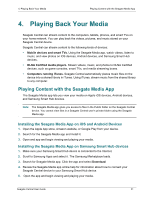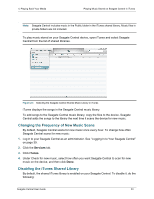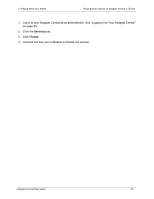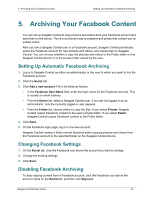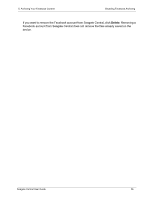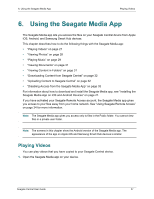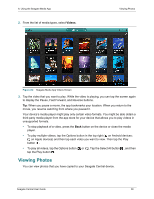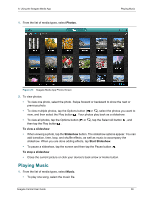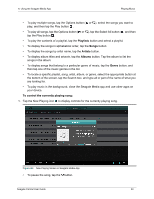Seagate Central Seagate Central User Guide - Page 33
Archiving Your Facebook Content, Setting Up Automatic Facebook Archiving
 |
View all Seagate Central manuals
Add to My Manuals
Save this manual to your list of manuals |
Page 33 highlights
5. Archiving Your Facebook Content Setting Up Automatic Facebook Archiving 5. Archiving Your Facebook Content You can set up Seagate Central to copy pictures and videos from your Facebook account and save them to the device. This is a convenient way to preserve and protect the content you've posted online. After you link a Seagate Central user to a Facebook account, Seagate Central periodically scans the Facebook account for new pictures and videos, and copies them to Seagate Central. You can choose whether to copy the pictures and videos to the Public folder on the Seagate Central device or to the private folder owned by the user. Setting Up Automatic Facebook Archiving 1. Log in to Seagate Central as either an administrator or the user to which you want to link the Facebook account. 2. Click the Social tab. 3. Click Add a new account. Fill in the fields as follows: • In the Facebook User Name field, enter the login name for the Facebook account. This is usually an email address. • From the Owner list, select a Seagate Central user. If you are not logged in as an administrator, only the currently logged-in user appears. • From the Folder list, choose where to copy the files. If you select Private, Seagate Central copies Facebook content to the user's private folder. If you select Public, Seagate Central copies Facebook content to the Public folder. 4. Click Save. 5. On the Facebook login page, log in to the user account. Seagate Central creates a folder named facebook starts copying pictures and videos from the Facebook account to the specified folder on the Seagate Central device. Changing Facebook Settings 1. On the Social tab, click the Facebook icon above the account you want to change. 2. Change the existing settings. 3. Click Save. Disabling Facebook Archiving To stop copying content from a Facebook account, click the Facebook icon above the account name on the Social tab, and then click Sign out. Seagate Central User Guide 25