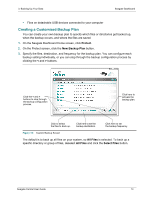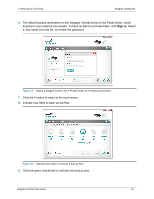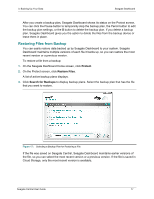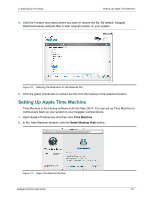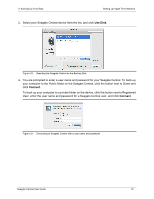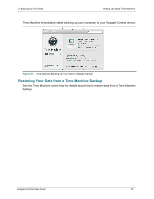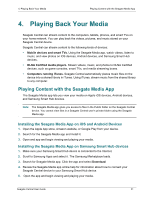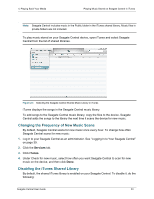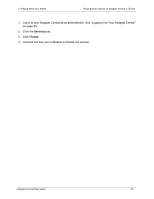Seagate Central Seagate Central User Guide - Page 27
Use Disk, Connect, your computer to the Public folder on the Seagate Central
 |
View all Seagate Central manuals
Add to My Manuals
Save this manual to your list of manuals |
Page 27 highlights
3. Backing Up Your Data Setting Up Apple Time Machine 3. Select your Seagate Central device from the list, and click Use Disk. Figure 20: Selecting the Seagate Central as the Backup Disk 4. You are prompted to enter a user name and password for your Seagate Central. To back up your computer to the Public folder on the Seagate Central, click the button next to Guest and click Connect. To back up your computer to a private folder on the device, click the button next to Registered User, enter the user name and password for a Seagate Central user, and click Connect. Figure 21: Connecting to Seagate Central with a user name and password Seagate Central User Guide 19
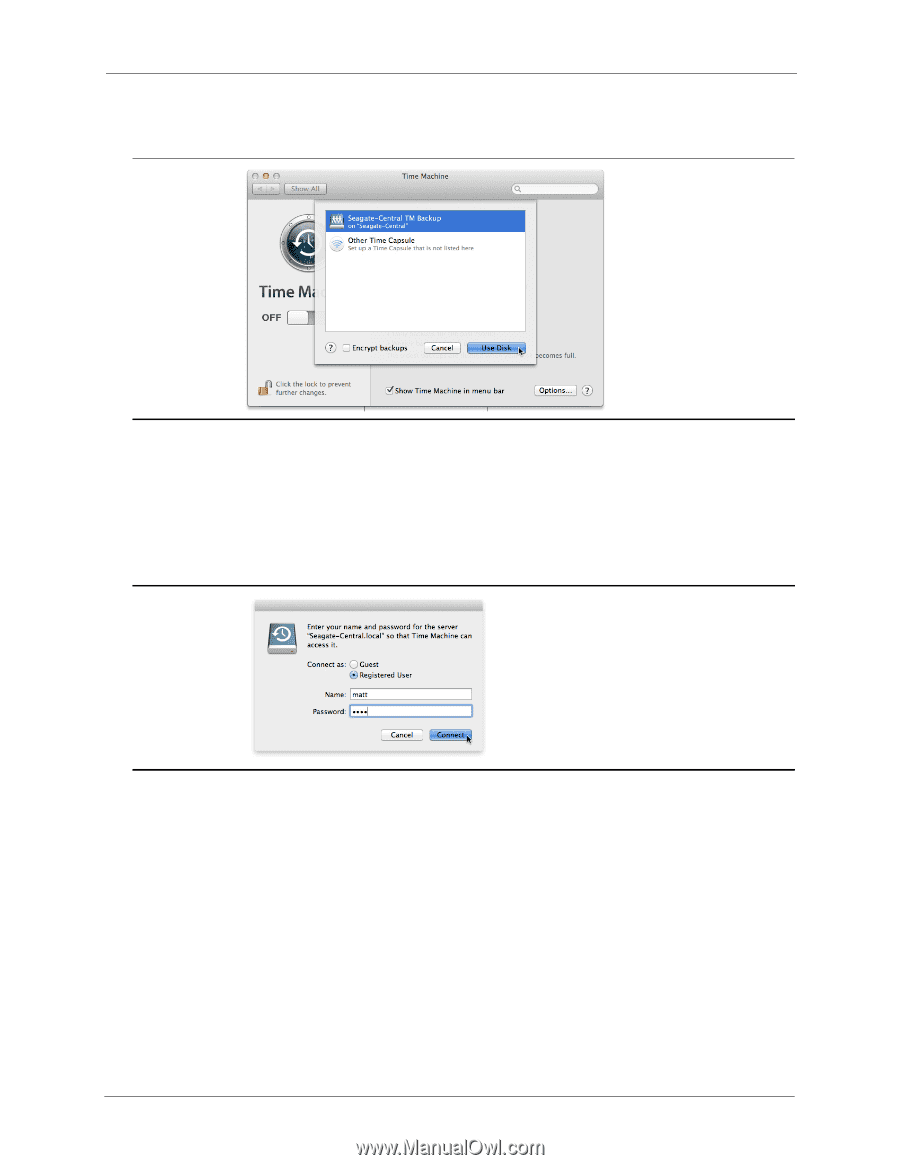
3. Backing Up Your Data
Setting Up Apple Time Machine
Seagate Central User Guide
19
3.
Select your Seagate Central device from the list, and click
Use Disk
.
4.
You are prompted to enter a user name and password for your Seagate Central. To back up
your computer to the Public folder on the Seagate Central, click the button next to Guest and
click
Connect
.
To back up your computer to a private folder on the device, click the button next to Registered
User, enter the user name and password for a Seagate Central user, and click
Connect
.
Figure 20:
Selecting the Seagate Central as the Backup Disk
Figure 21:
Connecting to Seagate Central with a user name and password