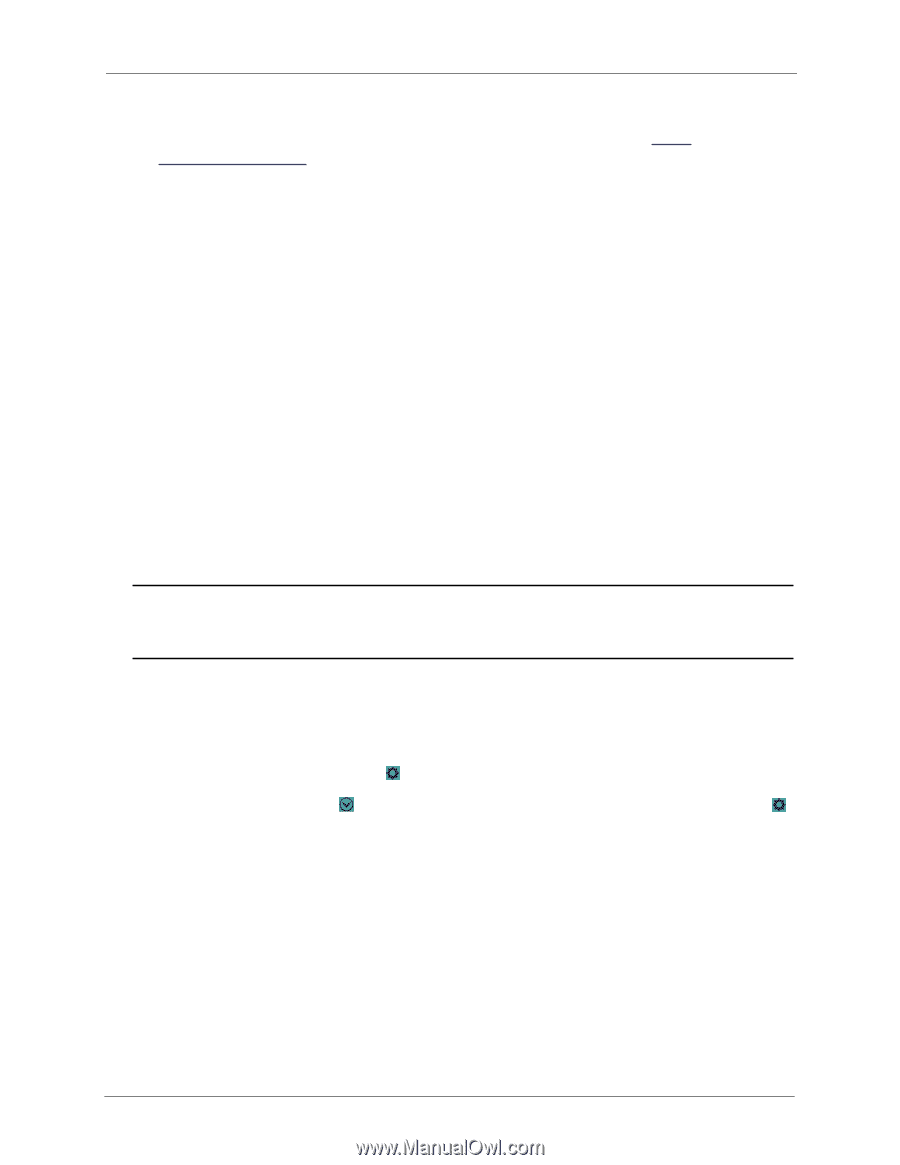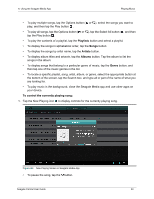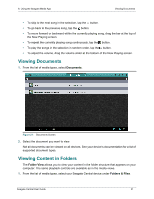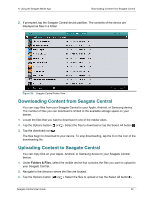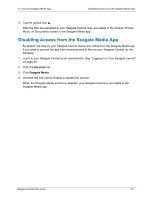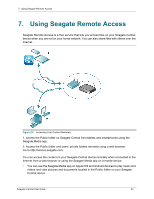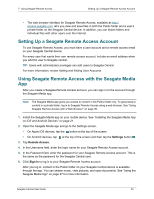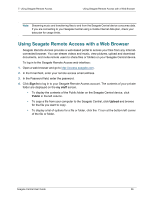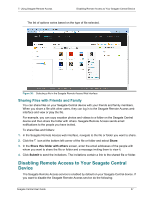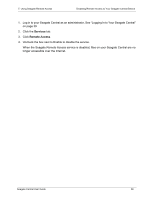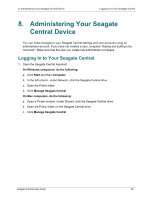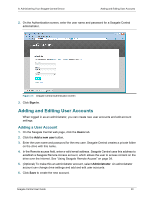Seagate Central Seagate Central User Guide - Page 43
Setting Up a Seagate Remote Access Account, Using Seagate Remote Access with the Seagate Media App
 |
View all Seagate Central manuals
Add to My Manuals
Save this manual to your list of manuals |
Page 43 highlights
7. Using Seagate Remote Access Setting Up a Seagate Remote Access Account • The web browser interface for Seagate Remote Access, available at http:// access.seagate.com, let's you view and save files in both the Public folder and a user's private folder on the Seagate Central device. In addition, you can share folders and individual files with other users over the Internet. Setting Up a Seagate Remote Access Account To use Seagate Remote Access, you must have a user account and a remote access email on your Seagate Central device. For every user that wants their own remote access account, include an email address when you add the user to Seagate central. TIP: Users with administrator privileges can add users to Seagate Central. For more information, review Adding and Editing User Accounts. Using Seagate Remote Access with the Seagate Media App After you create a Seagate Remote Access account, you can sign in to the account through the Seagate Media app. Note: The Seagate Media app gives you access to content in the Public folder only. To get access to content in a private folder, log in to Seagate Remote Access using a web browser. See "Using Seagate Remote Access with a Web Browser" on page 36. 1. Install the Seagate Media app on your mobile device. See "Installing the Seagate Media App on iOS and Android Devices" on page 21. 2. Open the Seagate Media app and go to the Settings screen. • On Apple iOS devices, tap the button at the top of the screen. • On Android devices, tap at the top of the screen and then tap the Settings button . 3. Tap Remote Access. 4. In the Username field, enter the login name for your Seagate Remote Access account. 5. In the Password field, enter the password for your Seagate Remote Access account. This is the same as the password for the Seagate Central user. 6. Click Sign In to log in to your Seagate Remote Access account. After you log in, content in the Public folder on your Seagate Central device is available through the app. You can stream music, view pictures, and open documents. See "Using the Seagate Media App" on page 27 for more information. Seagate Central User Guide 35