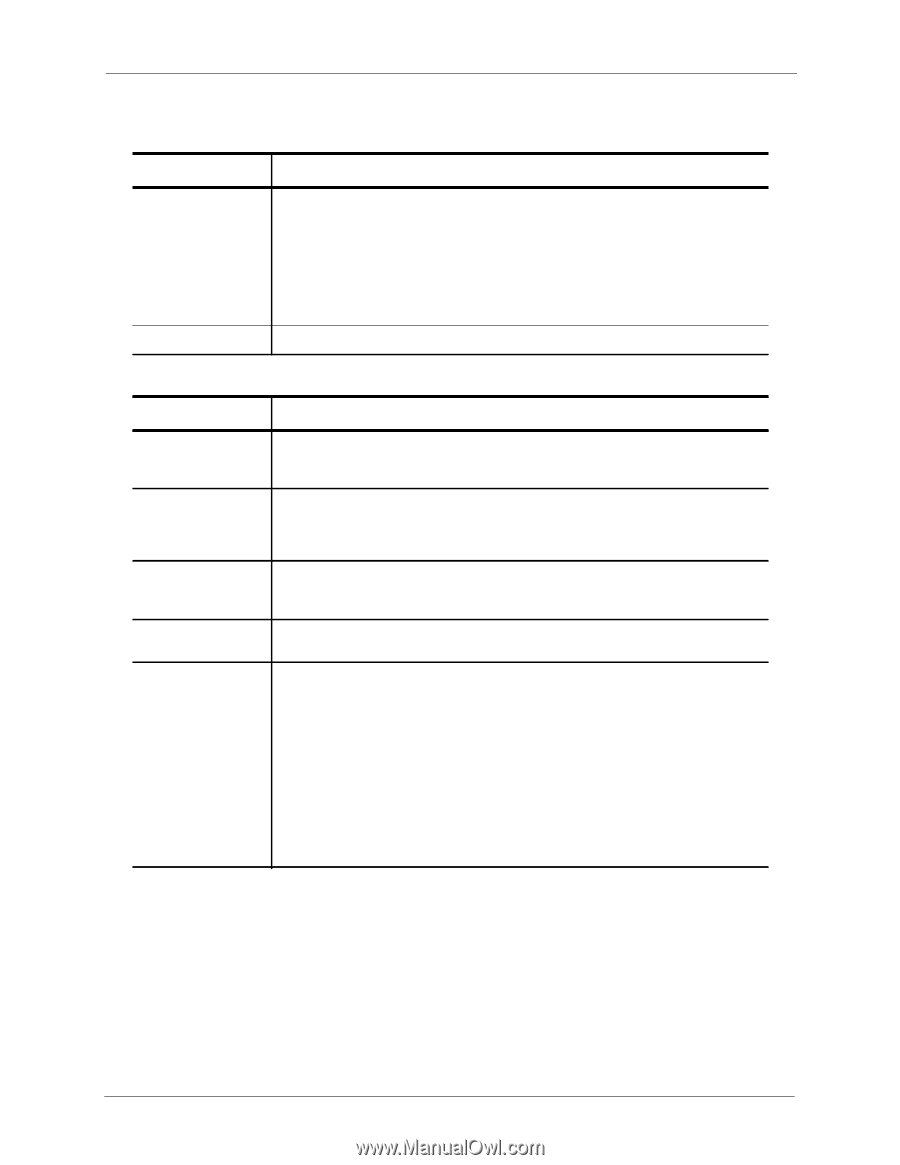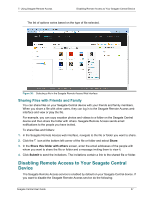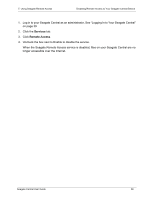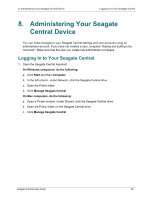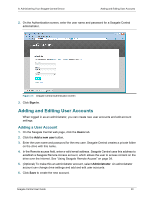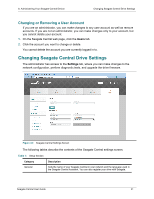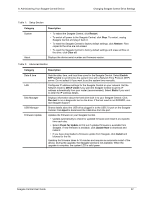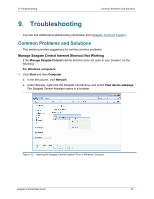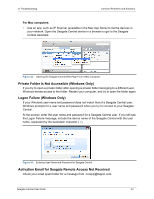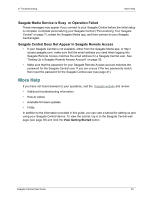Seagate Central Seagate Central User Guide - Page 50
Restart, Clear all, Category, Description, Enable, NTP service, DHCP client, Static, Run test, Eject
 |
View all Seagate Central manuals
Add to My Manuals
Save this manual to your list of manuals |
Page 50 highlights
8. Administering Your Seagate Central Device Changing Seagate Central Drive Settings Table 1: Setup Section Category System About Description • To reboot the Seagate Central, click Restart. • To switch off power to the Seagate Central, click Stop. To restart, unplug Seagate Central and plug it back in. • To reset the Seagate Central to factory default settings, click Restore. Files copied to the drive are not erased. • To reset the Seagate Central to factory default settings and erase all files on the drive, click Clear all. Displays the device serial number and firmware version. Table 2: Advanced Section Category Date & time LAN Disk Manager USB Manager Firmware Update Description Sets the date, time, and local time zone for the Seagate Central. Select Enable NTP service to synchronize the system time with a Network Time Protocol (NTP) server. Do not select it if you want to set the system time manually. Configures IP address settings for the Seagate Central on your network. Set the Network mode to DHCP client if you want the Seagate Central to get its IP address automatically from your router (recommended). Select Static if you want to enter the IP address details. Displays information about the hard drive built in to your Seagate Central. Click Run test to run a diagnostic test on the drive. If the test result is not PASSED, contact Seagate Support. Shows details about the USB drive plugged in to the USB 2.0 port on the Seagate Central. Click Eject to disconnect the USB drive from the port. Updates the firmware on your Seagate Central. • Update automatically to check for updated firmware and install it at a specific time each day. • Select Check for Update to find out if updated firmware is available from Seagate. If new firmware is available, click Update Now to download and install it. • If you have downloaded a firmware update from Seagate, click Install and browse for the file. Updating the firmware takes 5-10 minutes and requires an automatic restart of the device. During the upgrade, the Seagate Central is not available. When the upgrade is complete, the system LED is solid green. Seagate Central User Guide 42