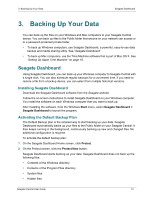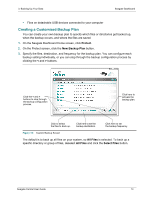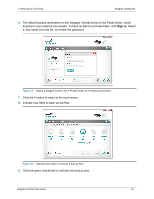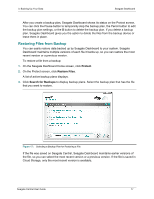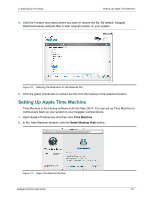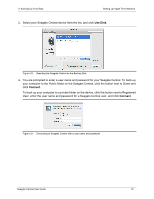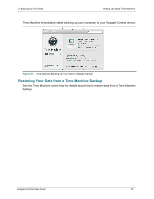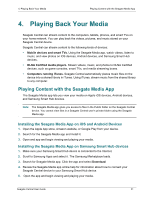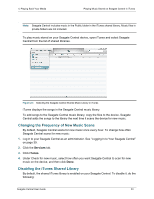Seagate Central Seagate Central User Guide - Page 26
Setting Up Apple Time Machine, Time Machine, Select Backup Disk
 |
View all Seagate Central manuals
Add to My Manuals
Save this manual to your list of manuals |
Page 26 highlights
3. Backing Up Your Data Setting Up Apple Time Machine 4. Click the > button and select where you want to restore the file. By default, Seagate Dashboard saves restored files in their original location on your system. Figure 18: Selecting the Destination for the Restored File 5. Click the green checkmark to restore the file from the backup to the selected location. Setting Up Apple Time Machine Time Machine is the backup software built into Mac OS X. You can set up Time Machine to continuously back up your system to your Seagate Central device. 1. Open System Preferences and then click Time Machine. 2. In the Time Machine window, click the Select Backup Disk button. Figure 19: Apple Time Machine Window Seagate Central User Guide 18
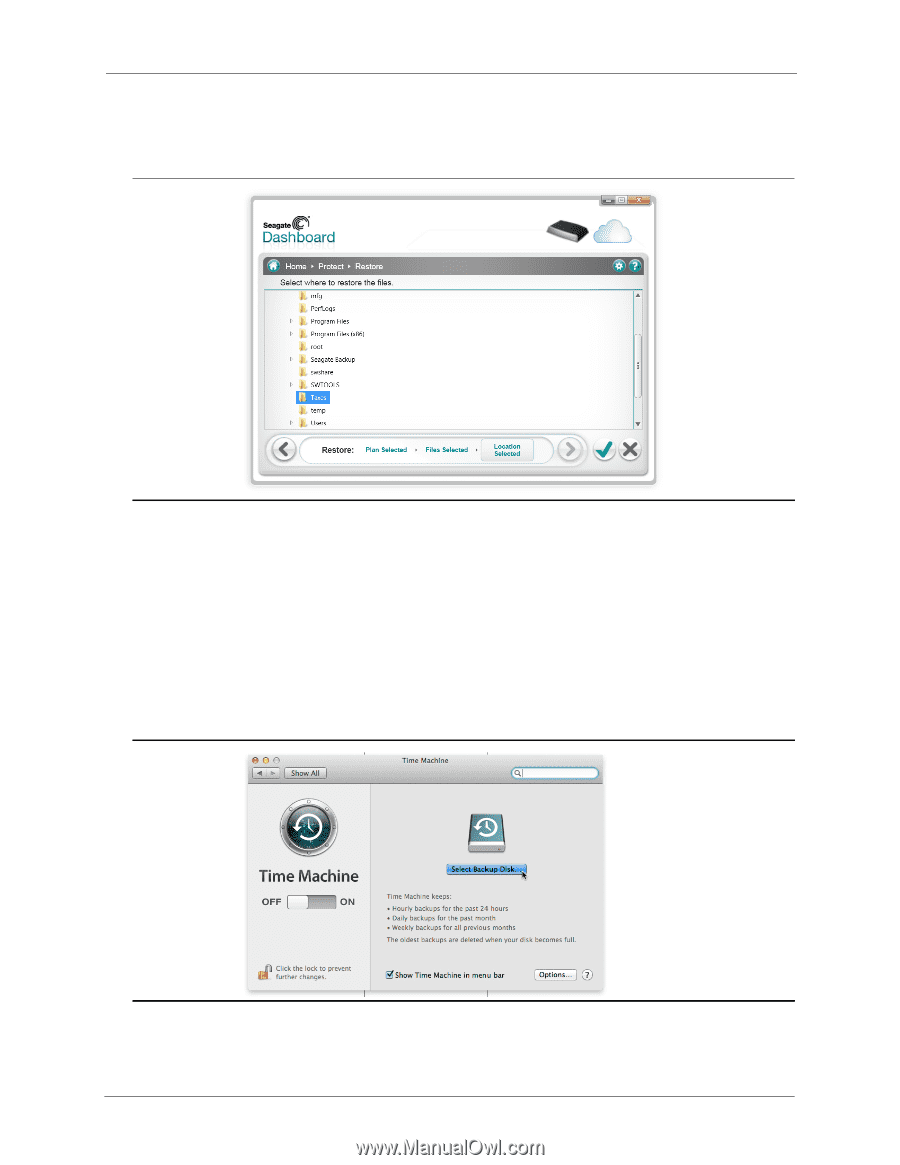
3. Backing Up Your Data
Setting Up Apple Time Machine
Seagate Central User Guide
18
4.
Click the
>
button and select where you want to restore the file. By default, Seagate
Dashboard saves restored files in their original location on your system.
5.
Click the green checkmark to restore the file from the backup to the selected location.
Setting Up Apple Time Machine
Time Machine is the backup software built into Mac OS X. You can set up Time Machine to
continuously back up your system to your Seagate Central device.
1.
Open System Preferences and then click
Time Machine
.
2.
In the Time Machine window, click the
Select Backup Disk
button.
Figure 18:
Selecting the Destination for the Restored File
Figure 19:
Apple Time Machine Window