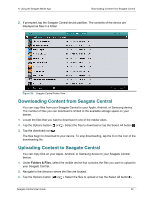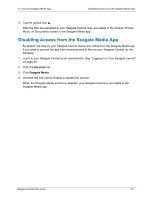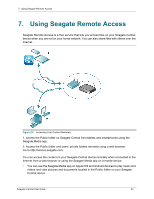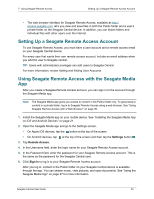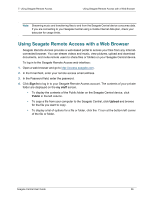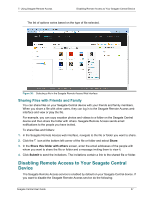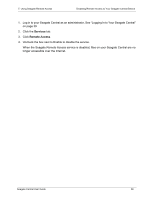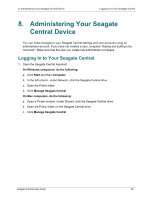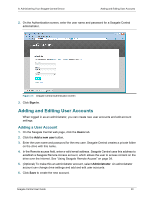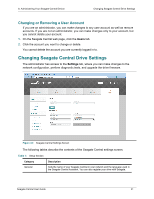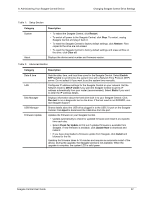Seagate Central Seagate Central User Guide - Page 45
Sharing Files with Friends and Family, Disabling Remote Access to Your Seagate Central Device
 |
View all Seagate Central manuals
Add to My Manuals
Save this manual to your list of manuals |
Page 45 highlights
7. Using Seagate Remote Access Disabling Remote Access to Your Seagate Central Device The list of options varies based on the type of file selected. Figure 30: Selecting a file in the Seagate Remote Access Web Interface Sharing Files with Friends and Family You can share files on your Seagate Central device with your friends and family members. When you share a file with other users, they can log in to the Seagate Remote Access web interface and view or play the file. For example, you can copy vacation photos and videos to a folder on the Seagate Central device and then share the folder with others. Seagate Remote Access sends email notifications to the people you have invited. To share files and folders: 1. In the Seagate Remote Access web interface, navigate to the file or folder you want to share. 2. Click the icon at the bottom left corner of the file or folder and select Share. 3. In the Share this folder with others screen, enter the email addresses of the people with whom you want to share the file or folder and a message inviting them to view it. 4. Click Submit to send the invitations. The invitations contain a link to the shared file or folder. Disabling Remote Access to Your Seagate Central Device The Seagate Remote Access service is enabled by default on your Seagate Central device. If you want to disable the Seagate Remote Access service do the following: Seagate Central User Guide 37