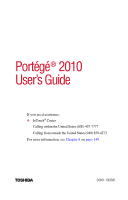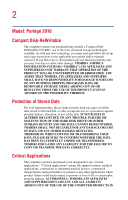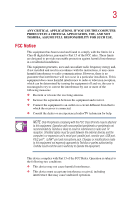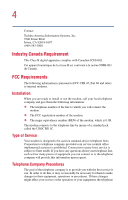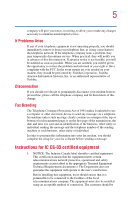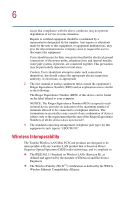Toshiba Portege 2010 User Guide 2
Toshiba Portege 2010 Manual
 |
View all Toshiba Portege 2010 manuals
Add to My Manuals
Save this manual to your list of manuals |
Toshiba Portege 2010 manual content summary:
- Toshiba Portege 2010 | User Guide 2 - Page 1
Portégé® 2010 User's Guide If you need assistance: ❖ InTouch® Center Calling within the United States (800) 457-7777 Calling from outside the United States (949) 859-4273 For more information, see Chapter 8 on page 149. TOSHIBA C6631-1002M2 - Toshiba Portege 2010 | User Guide 2 - Page 2
2010 Compact Disk-ReWritable The computer system you purchased may include a Compact DiskReWritable (CD-RW), one of the most advanced storage technologies available. As with any new technology, you must read and follow all set-up and usage instructions in the applicable user guides and/or manuals - Toshiba Portege 2010 | User Guide 2 - Page 3
port, monitor port, USB port, PS/2 port®, i.LINK® port and microphone jack. Changes or modifications made to this equipment not expressly approved by Toshiba or parties authorized by Toshiba could void the user's authority to operate the equipment. This device complies with Part 15 of the FCC - Toshiba Portege 2010 | User Guide 2 - Page 4
: Toshiba America Information Systems, FCC Requirements The following information is pursuant to FCC CFR 47, Part 68 and refers to internal modems. Installation When you are ready -provided coin service (central office implemented systems) is prohibited. Connection to party lines service is subject - Toshiba Portege 2010 | User Guide 2 - Page 5
a problem, they may temporarily discontinue service. When problem and informed of your right to file a complaint with the FCC. In the event repairs are ever needed on your modem, they should be performed by Toshiba Corporation, Toshiba America Information Systems a message. Instructions for IC CS - Toshiba Portege 2010 | User Guide 2 - Page 6
prevent degradation of service in some situations lines and internal metallic water pipe system, if present, are connected together as appropriate. 2 The user manual of analog equipment must contain the type(s): USOC RJ11C. Wireless Interoperability The Toshiba Wireless LAN Mini PCI Card products are - Toshiba Portege 2010 | User Guide 2 - Page 7
review other devices or services is perceived or identified as devices in a specific organization or environment Toshiba Wireless LAN Mini PCI Card must be installed and used in strict accordance with the manufacturer's instructions Part 15 of FCC Rules. Operation of the devices in a Wireless LAN System - Toshiba Portege 2010 | User Guide 2 - Page 8
exposure limits. Nevertheless, it is advised to use the Toshiba Wireless LAN Mini PCI Card in such a manner for a Class B digital device, pursuant to Part 15 of the FCC Rules. These limits not installed and used in accordance with the instructions, it may cause harmful interference to radio - Toshiba Portege 2010 | User Guide 2 - Page 9
DVD-ROM/CD-RW Safety Instructions The CD-ROM, DVD-ROM, and DVD-ROM/CD-RW drives employ a laser system. To ensure proper use of this product, please read this instruction manual carefully and retain for future reference. Should the unit ever require maintenance, contact an authorized service location - Toshiba Portege 2010 | User Guide 2 - Page 10
This appliance contains a laser system and is classified as a "CLASS 1 LASER PRODUCT." To use this model properly, read the instruction manual carefully and keep it for your future reference. In case of any trouble with this model, please contact your nearest "AUTHORIZED service station." To prevent - Toshiba Portege 2010 | User Guide 2 - Page 11
The information contained in this manual, including but not limited to any product specifications, is subject to change without notice. TOSHIBA CORPORATION AND TOSHIBA AMERICA INFORMATION SYSTEMS, INC. (TOSHIBA) PROVIDES NO WARRANTY WITH REGARD TO THIS MANUAL OR ANY OTHER INFORMATION CONTAINED - Toshiba Portege 2010 | User Guide 2 - Page 12
12 Computer Disposal Information This product contains mercury. Disposal of this material may be regulated due to environmental considerations. For disposal, reuse or recycling information, please contact your local government or the Electronic Industries Alliance at www.eiae.org. - Toshiba Portege 2010 | User Guide 2 - Page 13
Other documentation 23 Service options 24 Chapter 1: Finding Your Way Around 25 Making sure you have everything 25 Front with the display panel closed 26 Left side 26 Back 27 Right side 28 Underside 29 Front with the display panel open 30 Keyboard indicator panel 31 System indicator panel - Toshiba Portege 2010 | User Guide 2 - Page 14
36 Precautions 39 Setting up your computer 40 Installing additional memory (optional 41 Connecting a mouse 45 Connecting a printer 45 TouchPad 51 Setting up your software 52 Registering your computer with Toshiba ......... 53 Customizing your computer's settings 55 Powering down the computer - Toshiba Portege 2010 | User Guide 2 - Page 15
Computing tips 61 Using the keyboard 62 Ctrl, Fn and Backing up your work 71 Restoring your work 72 Playing audio 73 Setting up for communications 74 Connecting your computer to The Internet 75 The World Wide Web 76 Internet Service Providers 76 Connecting to the Internet 76 Surfing the - Toshiba Portege 2010 | User Guide 2 - Page 16
Computing 79 Toshiba's energy-saver design 79 Running the computer on battery power 79 Using additional battery packs 80 Taking care of your battery 81 Safety precautions 81 Maximizing battery life 82 Charging batteries 83 Charging the main battery 83 Charging the RTC battery 84 Using - Toshiba Portege 2010 | User Guide 2 - Page 17
17 Contents Connecting the optional external USB diskette drive 98 Using an external keyboard 100 Connecting a keyboard 100 Using an external monitor 100 Connecting the monitor Setting up a direct cable connection 118 Using audio features 120 Using external speakers or headphones......... 120 - Toshiba Portege 2010 | User Guide 2 - Page 18
or document ... 137 Viewing existing key assignments 139 Changing or removing existing key assignments 139 Hotkey utility 140 Expansion device properties 141 Accessing Mobile Extension Service Configuration 141 TOSHIBA Console 142 Customizing Your Computer 143 Network 143 Security 143 - Toshiba Portege 2010 | User Guide 2 - Page 19
your own .... 156 Fixing a problem with Device Manager .......... 158 Memory module problems 160 Power and the batteries 160 Keyboard problems 162 Display problems 162 Disk drive problems 164 Sound system problems 166 PC Card problems 167 Printer problems 170 Modem problems 171 Develop good - Toshiba Portege 2010 | User Guide 2 - Page 20
security 180 Without a password 180 With a password 180 Power usage mode 181 Standby mode 181 Hibernation mode 182 Display modes 183 Display brightness 183 Keyboard hot keys 184 Appendix B: Power Cable Connectors 185 USA and Canada 185 United Kingdom 185 Australia 185 Europe 185 - Toshiba Portege 2010 | User Guide 2 - Page 21
new Toshiba notebook computer, your access to information can accompany you wherever you go. You will find that your Microsoft® Windows® 2000 Professional operating system is already installed on your computer. It offers exciting features and easy Internet access. This guide This guide introduces - Toshiba Portege 2010 | User Guide 2 - Page 22
Introduction Safety icons Safety icons This manual contains safety instructions that must be observed in order been classified according to the seriousness of the risk, and the icons highlight these instructions as follows: DANGER: This icon indicates the existence of a hazard that could result - Toshiba Portege 2010 | User Guide 2 - Page 23
may come preinstalled on your computer and for additional programs on your Recovery CDs. ❖ Accessories information, which lists accessories available from Toshiba and explains how to order them. ❖ The Microsoft® Windows® operating system documentation, which explains the features of the operating - Toshiba Portege 2010 | User Guide 2 - Page 24
24 Introduction Service options Service options Toshiba offers a full line of service options built around its SelectServTM warranty programs. For more information, visit Toshiba's Web site at Toshiba.com. If you have a problem or need to contact Toshiba, see "If Something Goes Wrong" on page 149. - Toshiba Portege 2010 | User Guide 2 - Page 25
This chapter presents a grand tour of your Portégé 2010 computer. It serves as a reference for you to locate specific parts of the computer. Making sure you have everything Before you do anything else, consult the Quick Start card shipped with your unit to make sure you received everything. If any - Toshiba Portege 2010 | User Guide 2 - Page 26
security lock slot lets you anchor your computer to a large, heavy object, such as your desk. The cooling vent prevents the computer's central processing unit (CPU) from overheating so that it can continue to perform at its maximum speed. The Secure Digital (SD) card slot holds a stamp-size flash - Toshiba Portege 2010 | User Guide 2 - Page 27
ports to connect the optional external USB diskette drive or other USB peripherals. DEFINITION: USB 2.0 is a peripheral expansion standard that supports a data transfer rate of up to 480 Mbps for peripherals such as keyboards and pointing devices. USB peripherals have a single standard for cables - Toshiba Portege 2010 | User Guide 2 - Page 28
stereo headphones. Connecting headphones to this jack automatically disables the internal speaker. For more information about the Portégé 2010's audio capabilities, see "Using audio features" on page 120. The 3.5 mm diameter monaural microphone jack lets you connect an external microphone for - Toshiba Portege 2010 | User Guide 2 - Page 29
system alarms or audio files played on optional media devices. The expansion memory slot cover protects the slot that holds any extra memory added to your computer. For more information on expanding your computer's memory, see "Installing additional memory (optional)" on page 41. The hard disk drive - Toshiba Portege 2010 | User Guide 2 - Page 30
information, see "Using an external monitor" on page 100. The keyboard provides all the functionality of a full-size keyboard. For detailed information, see "Using the keyboard" on page 62. The system indicator panel is located above the keyboard on the left side, just below the open display panel - Toshiba Portege 2010 | User Guide 2 - Page 31
. The function keys, when used with the Fn key, activate several different system functions. For more information, see "Hot Keys" on page 179. The TouchPadTM default Internet browser. The TOSHIBA Console button allows quick access to various functions. Keyboard indicator panel Cursor control mode - Toshiba Portege 2010 | User Guide 2 - Page 32
the Caps lock is on. When this light is on, pressing a letter key on the keyboard produces an uppercase (capital) letter. System indicator panel AC power On/off Main battery Hard disk drive High capacity battery Wi-Fi indicator light The AC power light shows the power status of the AC adapter - Toshiba Portege 2010 | User Guide 2 - Page 33
is off with the computer in boot mode. ❖ Green means the battery light indicates whether the computer's high capacity battery (if present) is currently in use. The hard disk drive light indicates whether the internal hard disk drive is currently in use. ❖ No illumination means the hard disk drive - Toshiba Portege 2010 | User Guide 2 - Page 34
- wireless fidelity) indicator light glows amber when the Wi-Fi antenna is turned on. NOTE: For environments that do not permit wireless use or instruct you to turn off all radio devices (for example, aboard commercial aircraft), you should turn the Wi-Fi antenna switch off. CAUTION: Never turn - Toshiba Portege 2010 | User Guide 2 - Page 35
you use your notebook computer. Selecting a place to work Your computer is portable and designed to be used in a variety of circumstances and locations. Creating a computer-friendly environment Place the computer on a flat surface that is large enough for the computer and any other items you are - Toshiba Portege 2010 | User Guide 2 - Page 36
correctly after you turn it back on, contact your Toshiba service representative or your network administrator. ❖ Equipment that generates you can work comfortably throughout the day. WARNING: Using the computer keyboard incorrectly may result in discomfort and possible injury. If your hands, - Toshiba Portege 2010 | User Guide 2 - Page 37
computing comfort. Below eye level Approximately 90-degree angles Footrest Correct posture and positioning of the computer ❖ Position your chair so that the keyboard is at or slightly below the level of your elbow. You should be able to type comfortably with your shoulders relaxed and your forearms - Toshiba Portege 2010 | User Guide 2 - Page 38
the pressure on the back of your thighs. ❖ Adjust the back of your chair so that it supports the lower curve of your spine. If necessary, use a cushion to provide extra back support. Lower-back-support cushions are available at many office supply stores. ❖ Sit with your back straight so that your - Toshiba Portege 2010 | User Guide 2 - Page 39
❖ Avoid spilling liquids on the computer's keyboard. If you do spill a liquid that gets into the keyboard, turn off the computer immediately. Leave the computer while it is reading from or writing to a disk may damage the disk, the drive or both. ❖ Keep the computer and diskettes away from - Toshiba Portege 2010 | User Guide 2 - Page 40
adding external or internal components to your computer. These components include, but are not limited to, a mouse, keyboard, printer, memory, and PC cards. Your computer contains a rechargeable main battery that needs to be charged before you can use it. To use external power or to charge the - Toshiba Portege 2010 | User Guide 2 - Page 41
the computer off. CAUTION: Do not try to install a memory module with the computer in Standby or Hibernation mode. You can damage the computer and the module. 2 Remove all cables connected to the computer. Main battery module Expansion memory slot cover Base of the computer 3 Turn the computer - Toshiba Portege 2010 | User Guide 2 - Page 42
42 Getting Started Setting up your computer Removing the memory slot cover screws 4 Remove the two screws securing the expansion memory slot cover and store them in a safe place. NOTE: Use a point size 0 Phillips screwdriver. 5 Lift off the cover. Inserting the memory module - Toshiba Portege 2010 | User Guide 2 - Page 43
touch the connectors on the memory module or on the computer. Debris on the connectors may cause memory access problems. Press only the area it should automatically recognize the total memory capacity. Use the Toshiba Hardware Setup program to verify that the added memory is recognized. If it is - Toshiba Portege 2010 | User Guide 2 - Page 44
with the computer in Standby or Hibernation mode. You can damage the computer and the memory module. 2 Turn the computer upside down and remove the main battery module. 3 Remove the two screws securing the memory module cover and store them in a safe place. 4 Lift off the cover. 5 Remove the screw - Toshiba Portege 2010 | User Guide 2 - Page 45
, plug its cable into one of the USB ports. You can connect it while the computer is on. The operating system automatically detects the mouse. The mouse and an integrated V.92 modem, which you can connect as follows: 1 Locate the modem port on the back of your computer. 2 Plug one end of the - Toshiba Portege 2010 | User Guide 2 - Page 46
For more detailed information regarding your system's V.92 modem, visit the Toshiba web site at www.pcsupport.toshiba.com. Connecting to a power power the computer from a wall outlet and to charge the computer's main battery. DANGER: Hold the power cable by its plug when you connect/ disconnect - Toshiba Portege 2010 | User Guide 2 - Page 47
Getting Started Setting up your computer 47 TECHNICAL NOTE: The main battery doesn't charge while the computer is consuming full capacity. For more information on your computer's power management, see "Power Management" on page 145. To connect - Toshiba Portege 2010 | User Guide 2 - Page 48
or removing the main battery, see "Changing the main battery" on page 91. Connecting other external devices For more information on attaching the Slim Port Replicator, an external monitor and other external USB-compatible devices, such as a keyboard and diskette drive, see the "Expansion Options - Toshiba Portege 2010 | User Guide 2 - Page 49
the point where it moves easily. Never lift or move the computer using the display panel. Turning on the power 1 If the optional external diskette drive is connected, check that it is empty. 2 If you have a local printer connected to the computer, turn it on and wait until the printer is - Toshiba Portege 2010 | User Guide 2 - Page 50
Locate the oval-shaped power button above the F4 and F5 keys at the top of the keyboard. Turn on the computer by pressing the button for at least one second. The on/off light on the system main battery light: ❖ Glows amber while the main battery is being charged. ❖ Glows green when the main battery - Toshiba Portege 2010 | User Guide 2 - Page 51
the first time 51 The hard disk drive light flashes to indicate that the hard disk drive is currently in use. CAUTION: Never turn off the computer while any of the drives is in use. Using the TouchPad The TouchPad, the small, smooth square cutout located in front of the keyboard, is sensitive to - Toshiba Portege 2010 | User Guide 2 - Page 52
your software The first time you turn on your computer, the Setup Wizard guides you through steps to set up your software. 1 From the welcome Microsoft ® Windows® 2000 Professional operating system and will be connected to a network, consult your system administrator before you choose your computer - Toshiba Portege 2010 | User Guide 2 - Page 53
your computer with Toshiba Registering your computer lets Toshiba keep you up-to-date with information about new products and upgrades, and also extends your Toshiba warranty worldwide at the Add Printer icon. The Add Printer Wizard starts, and guides you through setting up your printer. - Toshiba Portege 2010 | User Guide 2 - Page 54
the instructions on the screen to add your printer. If your printer is not found, or to install the driver manually, use the printer driver that (recommended), then click Finish. TECHNICAL NOTE: Some printers require a specific installation process. In this case, the Windows® 2000 Add Printer Wizard - Toshiba Portege 2010 | User Guide 2 - Page 55
: ❖ Shut down, which powers off the computer ❖ Hibernation, which saves the current operating mode to the hard disk and powers off the computer ❖ Standby, which saves the current operating mode to memory and enters a low power mode Each option has its advantages. TECHNICAL NOTE: Before using any of - Toshiba Portege 2010 | User Guide 2 - Page 56
the hard disk takes longer than restoring it from memory. When you start up again, the computer runs a self-test, loads the operating system, and then returns to the mode in which you left it. Factors to consider when choosing Hibernation: ❖ While in Hibernation mode, the computer uses no battery - Toshiba Portege 2010 | User Guide 2 - Page 57
of the computer in memory so that, when battery discharges fully, your information will be lost. Be sure to save your work often. Turning off the computer NOTE: Avoid turning off the power while a disk light on the system indicator panel is on. Doing so may damage your hard disk, diskette drive, CD - Toshiba Portege 2010 | User Guide 2 - Page 58
of these actions will occur: ❖ If you have the audible warning set, the computer will beep to notify you that it is still on. (See "Toshiba Hardware Setup" on page 147.) ❖ If you have an action feature set, the computer will perform that action (Nothing, Standby, Hibernate). For more information - Toshiba Portege 2010 | User Guide 2 - Page 59
main battery, see "Safety precautions" on page 81. Cleaning the computer CAUTION: Keep liquid, including cleaning fluid, out of the computer's keyboard, your computer, even across the room, make sure all disk activity has ended (the drive-in-use light stops glowing) and all external peripheral cables - Toshiba Portege 2010 | User Guide 2 - Page 60
60 Getting Started Caring for your computer To secure the computer: 1 Loop the cable through or around some part of a heavy object. Make sure there is no way for a potential thief to slip the cable off the object. 2 Pass the locking end through the - Toshiba Portege 2010 | User Guide 2 - Page 61
❖ Save your work frequently. Your work temporarily stays in the computer's memory until you save it to the disk. You will lose all unsaved work, if, for example, a system error occurs and you must restart your computer, or your battery runs out of charge while you are working. Your computer can be - Toshiba Portege 2010 | User Guide 2 - Page 62
62 Learning the Basics Using the keyboard ❖ Back up your files to diskettes (or other removable storage media) on a regular basis. Label the backup copies clearly and store them in a safe place. If your hard disk suddenly fails, you may lose all the data on it unless you have a separate backup - Toshiba Portege 2010 | User Guide 2 - Page 63
keys (not to be confused with the Fn key) are the 12 keys at the top of the keyboard. They are called function keys because they run programmed functions determined by the application you are using. with the Fn key, function keys marked with icons run programmed functions specific to your - Toshiba Portege 2010 | User Guide 2 - Page 64
computer. For more information, see "Hot Keys" on page 179. Windows® special keys Start key Application key Windows® special keys The keyboard provides two keys that have special functions: ❖ The Windows® logo key opens the Start menu. ❖ The Application key has the same function as the secondary - Toshiba Portege 2010 | User Guide 2 - Page 65
overlay To turn the numeric overlay on and off, press Fn and F11 simultaneously. The numeric mode light on the keyboard indicator panel glows when the numeric overlay is on. You can still use the overlay keys to type alphabetic characters while the numeric overlay is - Toshiba Portege 2010 | User Guide 2 - Page 66
Fn and F10 simultaneously. The cursor control mode light on the keyboard indicator panel glows when the cursor control overlay is on. Once the and press F10 again. The cursor control mode light on the keyboard indicator panel goes out. Exploring the desktop Using the Start menu The Start - Toshiba Portege 2010 | User Guide 2 - Page 67
Learning the Basics Starting a program 67 Suspend system activity and shut down the computer To open the menu, click the Start button. Sample Windows® -click the icon for the program on your desktop ❖ Use the Start menu ❖ Use Windows® Explorer to locate the program file ❖ Use the Run dialog box - Toshiba Portege 2010 | User Guide 2 - Page 68
For more information, see Help and Support in the Start menu. Saving your work Before you turn off the computer, save your work to the hard disk drive or a diskette. NOTE: Always save your data even when you are using the Stand by command. If your battery fully discharges, your information will be - Toshiba Portege 2010 | User Guide 2 - Page 69
one printer or are changing printers, you will need to set up the operating system to run with the additional printer(s). To print a file: 1 If your printer diskettes To use diskettes, you must connect the optional external USB diskette drive to the USB port on the back of the computer, or to the - Toshiba Portege 2010 | User Guide 2 - Page 70
Computer window to copy a file from the hard disk to a diskette. To copy files to a diskette: 1 Connect the optional external USB diskette drive to the computer. 2 Insert a diskette into the drive. 3 Double-click the My Computer icon. The operating system opens the My Computer window. 4 Double-click - Toshiba Portege 2010 | User Guide 2 - Page 71
. ❖ Touching the magnetic surface of a diskette. Fingerprints can prevent the drive from reading the data held on a diskette. ❖ Twisting or bending a up several files at one time, use the Windows® 2000 Professional operating system Backup Wizard. You can choose the files and the type of backup you - Toshiba Portege 2010 | User Guide 2 - Page 72
erasure, or other data loss or damage. 1 Connect the backup device to your computer as shown in the manufacturer's instructions. 2 Click Start, point to Programs, Accessories, System Tools, then click Backup. A dialog box that includes the Restore Wizard appears (see Sample Backup Wizard box above - Toshiba Portege 2010 | User Guide 2 - Page 73
to play audio files, including those that run on optional media devices such as CD and DVD drives. By adjusting the controls on your operating system's Windows MediaTM Player, you can control the playing of those files. Using Windows Media Player To start Windows Media® Player manually: 1 Click - Toshiba Portege 2010 | User Guide 2 - Page 74
stop the playback. ❖ To stop the CD, click the Stop button. ❖ To eject a CD, press the Eject button on the CD Player control panel or press the eject button on the CD-ROM drive. Setting up for communications To connect to the Internet, use an online service, or communicate across the telephone lines - Toshiba Portege 2010 | User Guide 2 - Page 75
introduction to the Internet and some of its exciting features, under these headings: ❖ The Internet ❖ The World Wide Web ❖ Internet Service Providers ❖ Connecting to the Internet ❖ Surfing the Internet ❖ Internet features ❖ Uploading and downloading files from the Internet The Internet The Internet - Toshiba Portege 2010 | User Guide 2 - Page 76
the Internet - a collection of interlinked documents (located on computers connected to the Internet) that work together using a specific Internet protocol called Hypertext Transfer Protocol (HTTP). The World Wide Web offers information as text, images, audio, or video to be referenced from anywhere - Toshiba Portege 2010 | User Guide 2 - Page 77
Explorer, is automatically configured on your system so that when you first start it, it guides you through signing up for a new the Web address. The Web address, or Uniform Resource Locator (URL), is a unique identifier for that computer system linked to the Internet. Web addresses can also appear - Toshiba Portege 2010 | User Guide 2 - Page 78
and services for Toshiba's online resources Toshiba maintains a number of online sites to which you can connect. These sites provide information about Toshiba products, give help with technical questions and keep you up to date with future upgrades. For more information, see "Contacting Toshiba - Toshiba Portege 2010 | User Guide 2 - Page 79
efficiency. Many of these energy-saving features have been set by Toshiba. We recommend you leave these features active, allowing your computer to the computer on battery power Your computer contains a removable, rechargeable Lithium Ion Polymer (Li-Ion Polymer) main battery that provides power - Toshiba Portege 2010 | User Guide 2 - Page 80
condition. In addition to the removable Lithium Ion Polymer (Li-Ion Polymer) main battery, the computer has an internal real-time clock (RTC) battery. The RTC battery powers the RTC memory, which stores your system configuration settings and the current time and date for up to a month while the - Toshiba Portege 2010 | User Guide 2 - Page 81
charging could damage it. ❖ Avoid touching the metal terminals of the battery with another metal object. Short-circuiting the battery can cause it to overheat and may cause damage to the battery or the computer. ❖ Do not incinerate a spent battery, as this could cause it to explode and release toxic - Toshiba Portege 2010 | User Guide 2 - Page 82
packs, rotate their use. ❖ If you will not be using the system for an extended period, more than one month, remove the battery pack. ❖ Disconnect the AC adaptor when the battery is fully charged. Overcharging makes the battery hot and shortens life. ❖ If you are not going to use the computer for - Toshiba Portege 2010 | User Guide 2 - Page 83
in your computer, use the AC adapter to connect the computer to a live wall outlet. With the computer off, recharging the main battery takes up to six hours. The main battery takes much longer to charge when the computer is on and should be done using the AC adapter. Charging the main - Toshiba Portege 2010 | User Guide 2 - Page 84
spare main battery packs. CAUTION: Avoid leaving batteries in the battery charger for more than a week at a time. Doing so may reduce the potential charge of the battery. Use only battery chargers designed to work with your computer and its batteries. You can order a Toshiba battery charger through - Toshiba Portege 2010 | User Guide 2 - Page 85
that the system is suspended (using the operating system Standby command). Determining remaining battery power battery power. The computer needs this time to check the battery's remaining capacity and perform its calculations. 1 Click Start, Settings, then Control Panel. 2 Double-click the Toshiba - Toshiba Portege 2010 | User Guide 2 - Page 86
again, you can continue where you left off. The computer stores information on what you were doing until the main battery runs out of power. If you have Hibernation mode enabled (the default), the computer copies the details of your open programs and files to the hard disk before shutting down. - Toshiba Portege 2010 | User Guide 2 - Page 87
of an external monitor. ❖ How much you use the hard disk and other drives. ❖ Whether you use any optional devices to which the battery supplies power. ❖ Where you are working-since operating time decreases at low temperatures. Toshiba's power-saving options greatly increase the length of time you - Toshiba Portege 2010 | User Guide 2 - Page 88
Mobile Computing Conserving battery power The TOSHIBA Power Saver Properties window appears. Sample TOSHIBA Power Saver Properties needs. If you are running on batteries and the programs that you are using do not require a lot of system resources, you may experience longer work sessions - Toshiba Portege 2010 | User Guide 2 - Page 89
To set an alarm or alarms: 1 Click Start, Settings, then Control Panel. 2 Double-click the Toshiba Power Saver icon. The Toshiba Power Saver Properties window appears. 3 In the "Running on batteries" section, click Details. The mode Properties window appears. 4 Click the Alarm tab and set the alarm - Toshiba Portege 2010 | User Guide 2 - Page 90
90 Mobile Computing Turning off the display automatically Turning off the display automatically To save power, it's a good idea to set the display to turn off automatically when you're not using the computer. You can do this in several ways: ❖ Use the Display Properties to enable the blank screen - Toshiba Portege 2010 | User Guide 2 - Page 91
your computer, or put it into Hibernation mode before changing the main battery. Removing the battery from the computer 1 Save your work. 2 Power off the computer or place it in Hibernation mode according to the instructions in "Going into Hibernation mode more quickly" on page 130. 3 Remove all - Toshiba Portege 2010 | User Guide 2 - Page 92
release latch to the left and use the finger slot near the corner of the battery module to gently pull the battery module free. WARNING: If the battery is leaking or its case is cracked, put on protective gloves to handle it, and discard it immediately following the advice in "Disposing of used - Toshiba Portege 2010 | User Guide 2 - Page 93
latch snaps shut. If that end resists, don't force it. Simply start over. Inserting the battery CAUTION: Failure to lock the battery cover can result in the battery falling out of the computer case. 4 Turn the computer right side up. 5 Reconnect any cables you removed. 6 Turn on the computer - Toshiba Portege 2010 | User Guide 2 - Page 94
splashed with moisture or covered in dust. ❖ Always travel with the computer in a carrying case. Toshiba offers a choice of carrying cases for the computer. They all provide plenty of extra space for manuals, power cables, diskettes, etc. See your dealer for more information. NOTE: When traveling by - Toshiba Portege 2010 | User Guide 2 - Page 95
and a printer, you can work with your computer as if it were a standard office model. You can connect a monitor and USB-compatible devices, such as the keyboard, mouse and printer, directly to the computer, or to the optional Slim Port Replicator. For information on connecting a mouse and a printer - Toshiba Portege 2010 | User Guide 2 - Page 96
an external monitor. For more information, see "Using an external monitor" on page 100. Use the Universal Serial Bus (USB) ports to connect the optional external USB diskette drive or other USB peripherals. You can connect the AC adapter to the DC-IN jack on the optional Slim Port Replicator. Front - Toshiba Portege 2010 | User Guide 2 - Page 97
Replicator 97 Use the Universal Serial Bus (USB) ports to connect the optional external USB diskette drive or other USB peripherals. Using the optional Slim Port Replicator The expansion port for connecting to optional Slim Port Replicator 3 Locate the expansion port on the bottom of the computer. - Toshiba Portege 2010 | User Guide 2 - Page 98
you to use diskettes and is useful for installing software on the hard disk, exchanging information with other systems, and making backup copies of the files stored on your hard disk. You can attach the optional external USB diskette drive to a USB port on the back of the computer or to any of the - Toshiba Portege 2010 | User Guide 2 - Page 99
Expansion Options Connecting the optional external USB diskette drive 99 USB connector Eject button Diskette-in-use light Diskette slot Optional external USB diskette drive and connector cable TECHNICAL NOTE: You may attach the optional external USB diskette drive while the computer is on or - Toshiba Portege 2010 | User Guide 2 - Page 100
Using an external keyboard Using an external keyboard If you prefer to use a standard keyboard, you can attach one to a USB port on the computer or on the optional Slim Port Replicator, provided the keyboard is USB-compatible. Connecting a keyboard You can connect a USB keyboard while the computer - Toshiba Portege 2010 | User Guide 2 - Page 101
following order: built-in display only, external monitor only, and simultaneous display. 3 Release the Fn key. HINT: Simultaneous mode works only with external monitors that support 800 x 600 resolution and higher. - Toshiba Portege 2010 | User Guide 2 - Page 102
. Multifunction cards allow you to get the most out of your PC Card slot. Most PC Cards conform to the PCMCIA (Personal Computer Memory Card International Association) standard. TECHNICAL NOTE: For PCMCIA-compatible PC Cards, check the package to make sure they conform to the PCMCIA 2.1 standard - Toshiba Portege 2010 | User Guide 2 - Page 103
for your PC Card. Even if your PC Card comes with its own version of Card and Socket Services, you should use the files included in the operating system. To install a PC Card: 1 Locate the PC Card slot on your computer. Inserting a PC Card into the slot 2 Insert the PC Card in the - Toshiba Portege 2010 | User Guide 2 - Page 104
remember not to remove a card while it is in use. Otherwise, you could lose valuable information. For example: ❖ Never remove a hard disk card or CD-ROM drive card while the system is accessing the card. ❖ Never remove a network card while you are connected to the network. ❖ Never remove a SCSI card - Toshiba Portege 2010 | User Guide 2 - Page 105
Removing a PC Card 105 Expansion Options Using PC Cards PC Card eject button PC Card eject button 1 Press the PC Card eject button once to extend it, then press it again to remove the card. The PC Card pops out about an inch. Removing the PC Card from the slot 2 Grasp the edges of the PC Card and - Toshiba Portege 2010 | User Guide 2 - Page 106
(SD) card Using a Secure Digital (SD) card Your computer supports the use of a Secure Digital (SD) media card. Inserting a in place. Removing a Secure Digital (SD) card 1 Right-click the Secure Digital (SD) drive's icon and select Eject from the pop-up menu. 2 Press the card inward to release - Toshiba Portege 2010 | User Guide 2 - Page 107
® 2000 special features The Windows® 2000 Professional operating system offers you several new features and enhancements, including: ❖ New system file protection ❖ An improved help center, support automation, and automatic Windows® operating system update ❖ Wizards to simplify setting up your home - Toshiba Portege 2010 | User Guide 2 - Page 108
Its icons provide shortcuts to programs, documents, files, folders, system features, and components. Open applications also have Forward and Backward addresses or local folders and programs. DEFINITION: URL stands for Uniform Resource Locator, which is the address that defines the route to a file on - Toshiba Portege 2010 | User Guide 2 - Page 109
an empty space in the taskbar and click the secondary button. Then click Properties. Bringing the world to your desktop With the Windows® 2000 operating system you can set up your desktop with complete World Wide Web integration at a single click. Turning on the Web content interface The first step - Toshiba Portege 2010 | User Guide 2 - Page 110
of the Web site you want or click Browse to locate it. You can configure the Web content interface in several other ways. For further information, see your operating system documentation or access Windows® Help by clicking Start, Help and Support. Changing desktop and browsing style The operating - Toshiba Portege 2010 | User Guide 2 - Page 111
111 Enhancing Productivity Personalizing your desktop Choosing a style To select desktop and browsing style options: 1 Double-click My Computer. The My Computer window appears. 2 Select the Tools menu, then click Folder Options. The Folder Options dialog box appears. Sample Folder Options dialog box - Toshiba Portege 2010 | User Guide 2 - Page 112
page in an individual window. If you subscribe to the Web page, it can be automatically updated on a regular basis. For example, using this Web integration feature you can monitor weather, game scores, stock prices, or headlines-all in the window of your choice. Customizing window toolbars You can - Toshiba Portege 2010 | User Guide 2 - Page 113
By default, the address bar shows your current location, and whether it is a folder or a Web page. You can browse to another location by typing an address - a URL, of each window, you might find it helpful to have the operating system display the name of the folder and brief information about how to - Toshiba Portege 2010 | User Guide 2 - Page 114
addition of the name of the folder and instructions for how to use the folder on the left give the window the appearance of a Web page. Emulating a full-size keyboard Although your computer's keyboard is compatible with a full-size 101/102-key enhanced keyboard, it has fewer keys. Pressing the Fn - Toshiba Portege 2010 | User Guide 2 - Page 115
keyboard" on page 62 for the location of these keys. Setting up for communications In order to connect to the Internet, use an online service is intended to support you if you need to either upgrade your modem or reset the port to the default settings. If you're having trouble connecting through the - Toshiba Portege 2010 | User Guide 2 - Page 116
LAN) at work or from a remote location. When your computer starts, the Windows® operating system attempts to contact a Dynamic Host Configuration click the System icon. Select the Hardware tab, then click the Device Manager button. 3 Expand Network Adapters, then select the specific Network Adapter. - Toshiba Portege 2010 | User Guide 2 - Page 117
3 Set any specific options. 4 CD that comes with your computer. A CD-ROM drive is not a standard feature of the Portégé 2010, but you can transfer these files to your computer in the following ways: ❖ Use an external CD-ROM drive. You can order a PORT-Noteworthy PC Card CD-ROM drive from Toshiba - Toshiba Portege 2010 | User Guide 2 - Page 118
notebook. ❖ Use the infrared port to connect your notebook to another computer that has a CD-ROM drive. Setting up a direct cable connection NOTE: To establish a direct cable connection you will need Choose the appropriate role for your computer: ❖ Guest ❖ Host 7 Follow the on-screen instructions. - Toshiba Portege 2010 | User Guide 2 - Page 119
supports communication over a wired LAN or a wireless LAN. To access SPANworks 2000: 1 Double-click the SPANworks icon on the desktop. 2 Follow the instructions : Toshiba recommends that you start the SPANworks 2000 application after closing all other applications. This will ensure system resources - Toshiba Portege 2010 | User Guide 2 - Page 120
audio features Using audio features Your computer is equipped with a built-in monaural speaker. The computer plays sounds through the internal speaker. It uses the sound settings in your operating system. To adjust the volume, click the speaker icon in the system headphones: 1 Locate the headphone - Toshiba Portege 2010 | User Guide 2 - Page 121
features Recording sounds An external microphone may be used with other software to record monaural audio sounds and save them as digital audio.WAV files on disk. DEFINITION: A .WAV (pronounced "wave") file is one of the formats for storing sound in files. You may also record sounds as .WAV files - Toshiba Portege 2010 | User Guide 2 - Page 122
Sound Recorder). 2 In the Sound Recorder window, click Edit, then click Audio Properties. 3 In the Audio Properties dialog box, adjust the Sound Recording Volume for the Preferred device. 4 computer ❖ Hibernation, which saves the current operating mode to the hard disk and powers off the computer - Toshiba Portege 2010 | User Guide 2 - Page 123
, but it first saves the current mode of the computer to the hard disk. Since Hibernation does not require power to maintain the saved information, the system settings are retained indefinitely. Restoring information from the hard disk takes longer than restoring it from memory. When you start up - Toshiba Portege 2010 | User Guide 2 - Page 124
uses no battery power. ❖ Because the state of the system is held on the hard disk, no data is lost if the battery discharges while more time and battery power to start up than the Standby option, because information is being retrieved from the hard disk instead of from memory. ❖ On restarting - Toshiba Portege 2010 | User Guide 2 - Page 125
either pressing the power button or closing the display panel. To use either of these methods, you first need to turn on the feature in Toshiba's Power Saver utility. 1 Open the Start menu, point to Settings, then click Control Panel. 2 In the Control Panel window, double-click the - Toshiba Portege 2010 | User Guide 2 - Page 126
126 Enhancing Productivity Using Shut down Sample Power Saver Properties dialog box 3 In the Running on batteries area, choose the power mode of your choice, and click the Details... button. Select the System Power Mode tab. A Properties dialog box appears. - Toshiba Portege 2010 | User Guide 2 - Page 127
127 Enhancing Productivity Using Shut down Sample Long Life Properties dialog box 4 Select Shutdown for the options you want. ❖ When I press the power button Set this option to Shutdown so that the computer shuts down when you press the power button. ❖ When I close the lid Set this option to - Toshiba Portege 2010 | User Guide 2 - Page 128
battery power or outlet power. 8 Click OK. 9 Click OK again, then close the Control Panel. NOTE: For more information about the Power Saver utility, see your user's guide , you must first enable the Hibernate option in the Toshiba Power Saver utility. To access Power Saver Hibernate Properties: - Toshiba Portege 2010 | User Guide 2 - Page 129
Enhancing Productivity Using Hibernation To enable the Hibernation mode from the Toshiba Power Saver Properties dialog box: 1 Click the Hibernate tab. Sample Toshiba Power Saver Hibernate tab 2 Check the box associated with Enable hibernate support. 3 Click OK to close the dialog box and click OK to - Toshiba Portege 2010 | User Guide 2 - Page 130
computer saves the state of the system, including all open programs and files, to the hard disk, and then powers down completely. the Toshiba Power Saver icon. 3 In the Running on batteries area, choose the power mode of your choice, and click the Details... button. Select the System Power Mode - Toshiba Portege 2010 | User Guide 2 - Page 131
for the settings to apply whether you are using battery power or outlet power. 7 Click OK. 8 Click OK again, then close the Control Panel. NOTE: For more information about the Power Saver utility, see the electronic version of your system user's guide. Starting again from Hibernation To start up the - Toshiba Portege 2010 | User Guide 2 - Page 132
Windows dialog box The computer saves the status of all open programs and files to memory, turns off the display, and goes into a low-power mode. The on/off use any of these methods, you first need to enable them in Toshiba's Power Saver utility. 1 Open the Start menu, point to Settings, then - Toshiba Portege 2010 | User Guide 2 - Page 133
Running on batteries area, choose the power mode of your choice, and click the Details... button. Select the System Power Mode battery power or outlet power. 7 Click OK. 8 Click OK again, then close the Control Panel. NOTE: For more information about the Power Saver utility, see your user's guide - Toshiba Portege 2010 | User Guide 2 - Page 134
134 Enhancing Productivity Using Standby NOTE: If you power down using the Standby command and the battery discharges fully, your information will be lost. Be sure to save your work often. Quickly changing your Shut down mode You can quickly and easily - Toshiba Portege 2010 | User Guide 2 - Page 135
are described in this chapter: ❖ Fn-esse® ❖ Hotkey utility ❖ TOSHIBA Mobile Extension Service Configuration ❖ TOSHIBA Console ❖ TOSHIBA Hardware Setup ❖ TOSHIBA Button Controls Fn-esse The operating system shortcuts and Toshiba's Fn-esse program provide quick ways to open programs, documents, and - Toshiba Portege 2010 | User Guide 2 - Page 136
136 Toshiba Utilities Fn-esse With Fn-esse, you can assign an Fn key combination to: ❖ Open access Fn-esse in one of two ways: ❖ Click Start, Programs, Toshiba Utilities and Fn-esse. The Fn-esse keyboard appears. Sample Fn-esse keyboard The keys are color-coded as follows: ❖ Available keys are white. - Toshiba Portege 2010 | User Guide 2 - Page 137
Toshiba Utilities Fn-esse Assigning a key to a program or document There are two ways to assign a key to open a program or document: ❖ Drag-and-drop ❖ Use the keyboard or the program supporting drag-and-drop). 2 Resize the Explorer window so that you can see both the Fn-esse keyboard and Explorer at - Toshiba Portege 2010 | User Guide 2 - Page 138
138 Toshiba Utilities Fn-esse Using the keyboard or pointing device To assign a key to open a program or document: 1 Start Fn-esse. 2 Perform one of the following: ❖ Using the keyboard, press and hold the Fn key, then press the desired assignment key. ❖ Using the pointing device, move the cursor - Toshiba Portege 2010 | User Guide 2 - Page 139
139 Toshiba Utilities Fn-esse you are unsure how to do this, refer to your operating system documentation. ❖ Click OK to popup lists check box. Changing or removing existing key assignments 1 In the Fn-esse keyboard, click the key you wish to change with the secondary button. Fn-esse displays the - Toshiba Portege 2010 | User Guide 2 - Page 140
use the hot key combination for Standby [Fn+F3] and Hibernation [Fn+F4]. To activate the utility: 1 Click Start, Programs, Toshiba Utilities, then click Hotkey utility. The Toshiba Hotkey window appears. Sample Toshiba Hotkey utility window 2 Put a check mark next to the desired option. 3 Click OK. - Toshiba Portege 2010 | User Guide 2 - Page 141
properties To adjust the settings for the optional Slim Port Replicator, use the TOSHIBA Mobile Extension Service Configuration utility. Accessing Mobile Extension Service Configuration You can access the Mobile Extension Service Configuration utility in either of the following ways: ❖ Click the - Toshiba Portege 2010 | User Guide 2 - Page 142
to computer functions and allows you to customize a range of computer settings. You can normally access this utility in two ways: ❖ Press the TOSHIBA Console button located above the Print Screen key on your keyboard. ❖ Use the Start menu, as follows. 1 Click Start, then click Programs. 2 Point to - Toshiba Portege 2010 | User Guide 2 - Page 143
are: ❖ Supervisor password ❖ User password TOSHIBA Button Controls The TOHSIBA Button Controls allow you to enable or disable the TOSHIBA Console and Internet buttons and the programs associated with them. Those buttons are located just above the function keys at the top of the keyboard. To access - Toshiba Portege 2010 | User Guide 2 - Page 144
144 Toshiba Utilities TOSHIBA Console Sample TOSHIBA Controls Properties window 2 Check the boxes for the TOSHIBA Console button and/or the Internet button. 3 Under Select a Program, make the desired selections. 4 Click Apply, then click OK. - Toshiba Portege 2010 | User Guide 2 - Page 145
Console, click the Power Management icon. The TOSHIBA Power Saver Properties window appears. Sample TOSHIBA Power Saver Properties window The Power Save Modes tab shows the power usage modes for both AC power ("Plugged in") and battery power (Running on batteries"). You can either use one of the - Toshiba Portege 2010 | User Guide 2 - Page 146
power usage mode - Full Power. You can create other AC power modes, but Toshiba recommends use of the preset Full Power mode. Running on batteries section This section lists the preset modes along with the estimated battery life for each mode. The preset modes are: ❖ Long Life ❖ Normal ❖ High Power - Toshiba Portege 2010 | User Guide 2 - Page 147
name here if you wish. Toshiba Hardware Setup Toshiba Hardware Setup is the Toshiba configuration management tool available through the Windows® operating system. It lets you view general system settings and specify the display, CPU, boot priority, USB, password, device configuration and LAN options - Toshiba Portege 2010 | User Guide 2 - Page 148
, press Fn + F5. ❖ CPU-Allows you to set the CPU Frequency Mode. ❖ Boot Priority-Allows you to change the sequence in which your computer searches the various drives for the operating system. ❖ USB-Allows you to enable or disable USB KB/Mouse and FDD Legacy Emulation. ❖ LAN - Allows you to enable or - Toshiba Portege 2010 | User Guide 2 - Page 149
This chapter aims to help you solve many problems by yourself. It covers the problems you are most likely to encounter. If all else fails, contact Toshiba. You will find information on Toshiba's support services at the end of this chapter. Problems that are easy to fix Your program stops responding - Toshiba Portege 2010 | User Guide 2 - Page 150
150 If Something Goes Wrong Problems that are easy to fix To close a program that has stopped responding: 1 Press Ctrl, Alt, and Del simultaneously (once). 2 Click Task Manager. The Windows Task - Toshiba Portege 2010 | User Guide 2 - Page 151
system displays. The Details button displays information that the software manufacturer needs to help you solve your problem. problems may occur when you turn on the power. The computer will not start. Make sure you attached the AC adapter and power cable properly or installed a charged battery - Toshiba Portege 2010 | User Guide 2 - Page 152
normally loads the operating system from the hard disk. If you have a hard disk problem, you will not be able to start the computer. Insert a system diskette into the optional external diskette drive and press the F12, or left or right arrow keys to choose it as your boot-up device. The computer - Toshiba Portege 2010 | User Guide 2 - Page 153
, use the options in the Startup menu to fix the problem. Using Startup options to fix problems If the operating system fails to start properly, you may have to change your system's configuration or verify the startup procedure to fix the problem. To do this, use the options in the Startup menu - Toshiba Portege 2010 | User Guide 2 - Page 154
154 If Something Goes Wrong The Windows® operating system is not working ❖ Safe Mode (with Command Prompt) ❖ Enable Boot Logging ❖ Enable VGA Mode ❖ Last known good configuration (your most recent settings that worked) ❖ Directory Services Restore Mode (Windows® domain controllers only) ❖ Debugging - Toshiba Portege 2010 | User Guide 2 - Page 155
155 If Something Goes Wrong The Windows® operating system is not working other mistake makes it impossible for your browser to locate the site. My browser can't find a site I bookmarked. The World Wide Web is item on the Contents tab, or use the Index and Search tabs to locate a specific topic. - Toshiba Portege 2010 | User Guide 2 - Page 156
Resolving a hardware conflict If you receive an error message telling you there is a device driver conflict or a general hardware problem, try using Windows® Help and Support to troubleshoot the problem first. For help on hardware conflicts: 1 Click Start, then click Help. 2 Click the Hardware - Toshiba Portege 2010 | User Guide 2 - Page 157
Direct Memory Access Similarly, the data required by the device is stored in a specific place or address in memory called the Direct Memory Access computer standard that helps the system BIOS (basic input/output system) and the operating system to automatically assign system resources to Plug and - Toshiba Portege 2010 | User Guide 2 - Page 158
system component and use its resources for the new device, see "Fixing a problem with Device Manager" on page 158. ❖ Reconfigure the device so that its requirements do not conflict. Refer to the device's documentation for instructions icon. 3 Select the specific device from the Device Manager - Toshiba Portege 2010 | User Guide 2 - Page 159
, the type of device, the drivers installed, and the system resources assigned to the device. To disk drive, and other power-using functions. ❖ The Drivers tab, which displays the drivers being used by the device. A Troubleshooting button is also present. 6 Click Troubleshooter. A Help and Support - Toshiba Portege 2010 | User Guide 2 - Page 160
error is not caused by the memory module. Power and the batteries Your computer receives its power through the AC adapter and power cable or from the system batteries (main battery, high capacity battery and real-time clock (RTC) battery). Power problems are interrelated. For example, a faulty AC - Toshiba Portege 2010 | User Guide 2 - Page 161
the battery. See "Removing the battery from the computer" on page 91 and "Inserting a charged battery" on page 93 for detailed instructions. The battery may If you frequently recharge a partially charged battery, it may not charge fully. Let the battery discharge completely, then try charging it - Toshiba Portege 2010 | User Guide 2 - Page 162
using the hard disk more? Is the display power set to turn off automatically? Was the battery fully charged to begin with? All these conditions affect how long the charge lasts. For more information on maximizing battery power, see "Maximizing battery life" on page 82. Keyboard problems If, when - Toshiba Portege 2010 | User Guide 2 - Page 163
no password is registered, press any key. The screen reactivates and allows you to continue working. If you are using the built-in screen, make sure the display priority is not set for an external monitor. To do this, press Fn and F5 simultaneously (once). If this does not correct the problem - Toshiba Portege 2010 | User Guide 2 - Page 164
Disk drive problems Problems with the hard disk or with a diskette drive usually show up as an inability to access the disk or as sector errors. Sometimes a disk problem may cause one or more files to appear to have garbage in them. Typical disk problems are: You are having trouble accessing a disk - Toshiba Portege 2010 | User Guide 2 - Page 165
box appears. 5 You can choose one or both options: ❖ Automatically fix file system errors ❖ Scan for and attempt recovery of bad sectors 6 Click Start. Error-checking tests and repairs the disk. Your hard disk seems very slow. If you have been using your computer for some time, your files may have - Toshiba Portege 2010 | User Guide 2 - Page 166
. If you can access the second diskette, the first diskette (not the drive) is probably causing the problem. Run Error-checking on the faulty diskette (for instructions, see "Disk drive problems" on page 164). Sound system problems You do not hear any sound from the computer. Adjust the volume - Toshiba Portege 2010 | User Guide 2 - Page 167
PC Cards (PCMCIA-compatible) include many types of devices, such as a removable hard disk, additional memory, or a pager. Most PC Card problems occur during installation and setup of new cards. If you're having trouble getting one or more of these devices to work together, several sections in this - Toshiba Portege 2010 | User Guide 2 - Page 168
Here are some common problems and their solutions: The slot appears to be dead. PC Cards that used to work no longer work. Check the PC Card status: 1 Click My Computer icon with the secondary button, then click Properties. The System Properties dialog box appears. 2 Click the Hardware tab. 3 Click - Toshiba Portege 2010 | User Guide 2 - Page 169
between the PCMCIA socket and another device in the system. Use Device Manager to make sure each device has its own I/O base address. See "Fixing a problem with Device Manager" on page 158 for more information Refer to the card's documentation, which should contain a troubleshooting section. - Toshiba Portege 2010 | User Guide 2 - Page 170
printer cable is firmly attached to the computer and the printer. Run the printer's self-test to check for any problem with the printer itself. Make sure you installed the proper printer drivers, as shown in "Setting up a printer" on page 53. You may have connected the printer while the computer is - Toshiba Portege 2010 | User Guide 2 - Page 171
hardware conflict Modem problems This section lists common modem problems: The modem or higher. Refer to the program's documentation and the modem manual for information on how to change these settings. TECHNICAL NOTE: Disable system may be busy or off line. Try making a test transmission to someone - Toshiba Portege 2010 | User Guide 2 - Page 172
work! On a regular basis, back up the information stored on your hard disk. Here are some ways you can do this: ❖ Copy files to diskette. ❖ Connect a tape drive to the system and use specialized software to copy everything on the hard disk to a tape. ❖ Connect your computer to the office network and - Toshiba Portege 2010 | User Guide 2 - Page 173
. Before contacting Toshiba: ❖ Review the troubleshooting information in your operating system documentation. ❖ If the problem occurs while you are running a program, consult the program's documentation for troubleshooting suggestions. Contact the software company's technical support group for their - Toshiba Portege 2010 | User Guide 2 - Page 174
of the program involved in the problem along with its installation diskettes or CD-ROM. ❖ Information about what you were doing when the problem occurred. ❖ Exact error messages and when they occurred. For technical support, call the Toshiba InTouch Center: Within the United States at (800) 457-7777 - Toshiba Portege 2010 | User Guide 2 - Page 175
USA Canada Europe Japan Mexico and all of Latin America Toshiba's worldwide offices Australia Toshiba (Australia) Pty. Limited 84-92 Talavera Road North Ryde NSW 2113 Sydney Australia Belgium Toshiba Information Systems Benelux (Belgium) B.V. Excelsiorlaan 40 B-1930 Zaventem Belgium Czech Republic - Toshiba Portege 2010 | User Guide 2 - Page 176
Ideal Electronics S.A. 109 Syngrou Avenue 176 71 Kalithea Athens Greece Ireland Toshiba Information Systems (U.K) Ltd. Toshiba Court Weybridge Business Park Addlestone Road Weybridge KT15 2UL United Kingdom Japan Toshiba Corporation, PCO-IO 1-1, Shibaura 1-Chome Minato-Ku, Tokyo, 105-8001 Japan - Toshiba Portege 2010 | User Guide 2 - Page 177
Toshiba PC Service Stalfjaera 20 P.O. Box 51 Kalbakken 0901 OSLO 9 Norway Poland TECHMEX S.A. ul. Partyzantów 71, 43-316 Bielsko-Biala 01-059 Warszawa Poland Singapore Toshiba Ljubljanska 80 61230 Domzale Slovenia The Netherlands Toshiba Information Systems Benelux B.V. Rivium Boulevard 41 2909 LK, - Toshiba Portege 2010 | User Guide 2 - Page 178
AB Sundbybergsväegen 1 Box 1374 171 27 Solna Sweden United Kingdom Toshiba Information Systems (U.K) Ltd. Toshiba Court Weybridge Business Park Addlestone Road Weybridge KT15 2UL United Kingdom The Rest of Europe Toshiba Europe (I.E.) GmbH Hammfelddamm 8 D-4-1460 Neuss Germany Switzerland Ozalid AG - Toshiba Portege 2010 | User Guide 2 - Page 179
Appendix A Hot Keys Hot keys are keys that, when pressed in combination with the Fn key, turn system functions on and off. Hot keys have a legend on the key indicating the option or feature the key controls. Volume Control Fn + This hot key - Toshiba Portege 2010 | User Guide 2 - Page 180
, and you can then type in either a user or a administrator password. For the Windows® 2000 operating system, you type the user or administrator password into the Windows® security screen dialog box. To activate the password feature: 1 Click Start, Settings, then click Control Panel. 2 Double-click - Toshiba Portege 2010 | User Guide 2 - Page 181
mode Fn + This hot key displays the power usage pop-up win- dow and cycles through the battery save modes. Sample power usage modes The properties of each mode are set in the Toshiba Power Management utility. For more information, see "Power Management" on page 145. Standby mode Fn + This hot - Toshiba Portege 2010 | User Guide 2 - Page 182
182 Hot Keys Hibernation mode Hibernation mode Fn + This hot key puts the computer into Hibernation mode. ❖ If Hibernation mode is enabled (the default) a message box is displayed by default to confirm the computer is going into Hibernation mode. You can choose not to display this message box. - Toshiba Portege 2010 | User Guide 2 - Page 183
183 Hot Keys Display modes Display modes Fn + This hot key cycles through the power-on display options. The display modes are: ❖ Built-in display panel only ❖ Built-in display panel and external monitor simultaneously ❖ External monitor only Sample display options window In order to use a - Toshiba Portege 2010 | User Guide 2 - Page 184
184 Hot Keys Keyboard hot keys Keyboard hot keys Fn + This hot key turns the cursor control overlay on and off. Fn + This hot key turns the numeric overlay on and off. Fn + This hot key turns the scroll lock feature on and off. - Toshiba Portege 2010 | User Guide 2 - Page 185
features a universal power supply you can use worldwide. This appendix shows the shapes of the typical AC power cable connectors for various parts of the world. USA and Canada United Kingdom UL approved CSA approved Australia AS approved BS approved Europe VDA approved NEMKO approved 185 - Toshiba Portege 2010 | User Guide 2 - Page 186
186 - Blank Page - - Toshiba Portege 2010 | User Guide 2 - Page 187
following acronyms may appear in this user's guide. AC alternating current BIOS basic input/output system bps bits per second CD compact disc CD-ROM compact disc read-only memory CD-RW compact disc rewritable memory CMOS complementary metal-oxide semiconductor COM1 communications port - Toshiba Portege 2010 | User Guide 2 - Page 188
-only memory FAT file allocation table FCC Federal Communications Commission FIR fast infrared GB gigabyte HDD hard disk drive HTML Hypertext Markup Language IEEE Institute of Electrical and Electronics Engineers I/O input/output IRQ interrupt request ISP Internet service provider - Toshiba Portege 2010 | User Guide 2 - Page 189
TFT USB URL WAN www random access memory radio frequency interference read-only memory real-time clock small computer system interface synchronous dynamic random access memory static random access memory super video graphics adapter thin film transistor universal serial bus uniform resource locator - Toshiba Portege 2010 | User Guide 2 - Page 190
system. See also reboot. boot disk - See system disk. boot priority (startup sequence) - The order in which the computer accesses its disk drives to locate the startup files. Under the default startup sequence, the computer looks for the startup files in the diskette drive before checking the hard - Toshiba Portege 2010 | User Guide 2 - Page 191
unit (CPU) with other parts of the computer, such as the video adapter, disk drives CD. Compare DVD-ROM. central processing unit (CPU) - The chip that functions as the "brain" of the computer. It takes information from outside sources, such as memory or keyboard operating system, this refers to the - Toshiba Portege 2010 | User Guide 2 - Page 192
versa. For example, disk drives, monitors, keyboards, and printers all require controllers. CPU - See central processing unit (CPU). CPU cache - A section of very fast memory residing between the CPU and the computer's main memory that temporarily stores data and instructions the CPU will need - Toshiba Portege 2010 | User Guide 2 - Page 193
CDs and DVDs. Compare disk. disk - A round, flat piece of material that can be magnetically influenced to hold information in digital form, and used in the production of magnetic disks, such as diskettes and hard disks. Compare disc. See also diskette, hard disk. disk drive ® operating system, this - Toshiba Portege 2010 | User Guide 2 - Page 194
device driver. DVD - An individual digital versatile (or video) disc. See also DVD-ROM. DVD-ROM (digital versatile [or video] disc read-only memory) - A very high-capacity storage medium that uses laser optics for reading data. Each DVD-ROM can hold as much data as several CD-ROMs. Compare CD-ROM - Toshiba Portege 2010 | User Guide 2 - Page 195
the CPU and the computer's main memory. Also called "system bus." See also bus. function keys - The keys labeled F1 through F12, typically located on the keyboard. Their function is determined by the operating system and/or individual programs. G gigabyte (GB) - A unit of data equal to 1,073,741 - Toshiba Portege 2010 | User Guide 2 - Page 196
Toshiba notebook computers that saves to the hard disk system options or control system parameters, such as the battery save mode. (2) A key or combination of keys that activates a memory the World Wide Web, and other services. See also World Wide Web. K keyboard shortcut - A key or combination - Toshiba Portege 2010 | User Guide 2 - Page 197
as a separate disk drive. A system's logical drives may differ from its physical drives. For example, a single hard disk drive may be partitioned into two or more logical drives. M megabyte (MB) - A unit of data equal to 1,048,576 bytes (1024 x 1024 bytes). See also bytes. memory - Typically refers - Toshiba Portege 2010 | User Guide 2 - Page 198
the computer. It contains the processor, memory, and other primary components. MS-DOS prompt - See system prompt. multimedia - A combination of two Compare system disk. O online - Available through the computer. Online may refer to information being read from your own computer's hard disk, - Toshiba Portege 2010 | User Guide 2 - Page 199
. password - A unique string of characters which you enter to verify your identity to the computer or the network. PC Card - A credit-card-sized expansion card designed to increase the capabilities of notebook computers. PC Cards provide functions such as modem, fax/modem, hard disk drive, network - Toshiba Portege 2010 | User Guide 2 - Page 200
turn off your computer. This type of memory is used for your computer's main memory. See also memory. Compare ROM. random access memory - See RAM. read-only memory - See ROM. reboot - See boot, restart. removable disk - A disk that can be removed from a disk drive. A diskette is one example of - Toshiba Portege 2010 | User Guide 2 - Page 201
non-system disk. system prompt - The symbol (in the MS-DOS® operating system, generally a drive letter followed by a "greater than" sign) indicating where you enter commands. T TFT display - See active-matrix display. U universal serial bus (USB) 2.0 - USB 2.0 is a serial bus that supports - Toshiba Portege 2010 | User Guide 2 - Page 202
computer program designed to perform a narrowly focused operation or solve a specific problem. Utilities are often related to computer system management. VW Web - See World Wide Web. Wi-Fi Web can jump from site to site regardless of the location of the computer hosting the site. See also Internet. - Toshiba Portege 2010 | User Guide 2 - Page 203
default printer 54 adding memory 41 audio .WAV digital wave files 121 features 120 playing 73 B Backup Wizard 71 battery additional packs 80 descriptions 79 indicator light 33, 50 inserting 93 low charge 86 main battery power status 82, 83 monitoring power 85 not charging 161 optional charger - Toshiba Portege 2010 | User Guide 2 - Page 204
lock 59 non-system disk or disk error message 152 not accessing disk drives 152 setting up 40, 41 transferring information 119 warning resume failure message 152 computing tips 61 configuration options 148 connecting modem 45 printer 45, 102 to a network 74 USB-compatible keyboard 100 monitor 100 - Toshiba Portege 2010 | User Guide 2 - Page 205
113 disposing of battery 94 DMA (Direct Memory Access) 157 double-click 52 downloading 78 E email 77 enabling Hibernation 128 environment computer-friendly 35 ergonomics 36, 37, 38 error messages device driver conflict 156 general hardware problem 156 non-system disk or disk error 152, 166 - Toshiba Portege 2010 | User Guide 2 - Page 206
56, 123, 124 enabling 128 Hibernation mode 56, 124, 129 methods 130 high capacity battery light 33 hot key display brightness 183 display modes 183 Hibernation mode 182 instant password security 180 keyboard overlays 184 password security 180 power usage mode 181 Stand By mode 181 Standby mode 181 - Toshiba Portege 2010 | User Guide 2 - Page 207
/off 33 Wi-Fi 34 M main battery light 33, 48 module 29 release latch 29 removing 91 memory installing additional 41 problem solving 160 removing expansion slot cover 43 memory cards Secure Digital 26, 106 microphone using 121 microphone jack 28 Microsoft CD Player 73 modem connecting 45 determining - Toshiba Portege 2010 | User Guide 2 - Page 208
/damaged data files 165 Device Manager 158 disabling a device 158, 159 disk drive is slow 165 display is blank 162 external display not working 164 external keyboard not working 162 external monitor 163 faulty memory 160 hardware conflict 156, 157 high-pitched noise 166 illegal operation 151 - Toshiba Portege 2010 | User Guide 2 - Page 209
batteries 160 printer 170 program not responding 149 program not working properly 166 screen does not look right/flickers 163 Startup options 153 system resources 157 trouble Replicator 96 network access 74 sound problem solving 166 sound system connecting external speakers 120 SPANworks 2000 119 - Toshiba Portege 2010 | User Guide 2 - Page 210
97 uploading 78 URL (Uniform Resource Locator) 77, 108 USB 148 USB-compatible diskette drive connecting 98 keyboard 100 connecting 100 mouse connecting 45 printer connecting 45 utilities Fn-esse 135 Hotkey utility 140 HWSetup 147 Power Management 145 TOSHIBA Mobile Extension 141 V volume control 120 - Toshiba Portege 2010 | User Guide 2 - Page 211
problem solving 153 special features 107 Windows 2000 Professional Backup Wizard 71 online Help 155 Start button 66 Windows Media Player 73 wireless networking 116 wizards Backup Wizard 71 Dial-Up Networking 75 Internet Connection 78 Restore Wizard 72 World Wide Web 76 211 - Toshiba Portege 2010 | User Guide 2 - Page 212
212
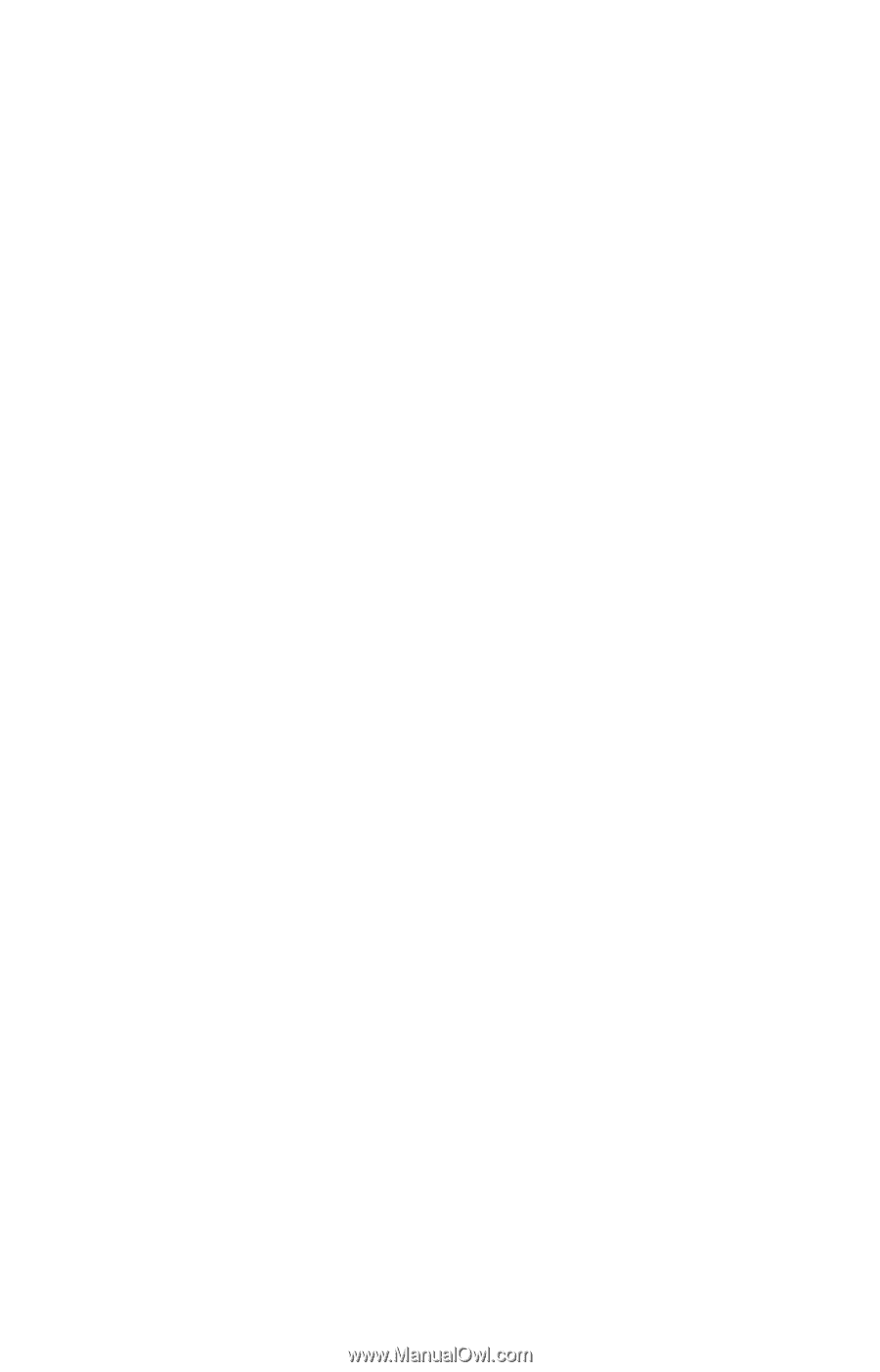
TOSHIBA
C6631-1002M2
Portégé
®
2010
User’s Guide
If you need assistance:
❖
InTouch
®
Center
Calling within the United States (800) 457-7777
Calling from outside the United States (949) 859-4273
For more information, see
Chapter 8
on
page 149.