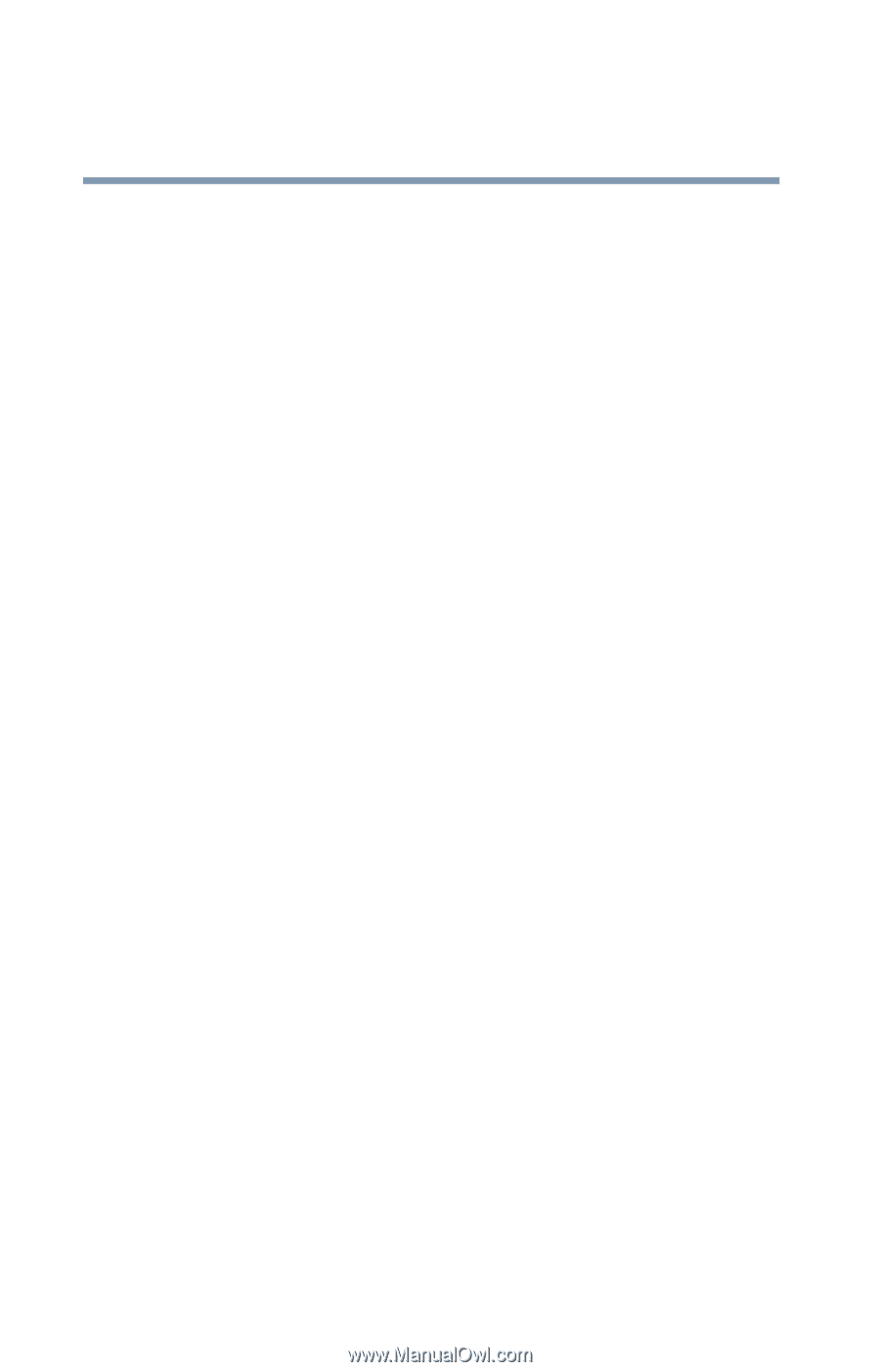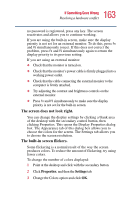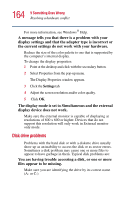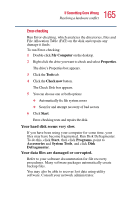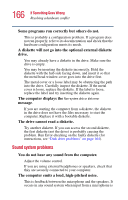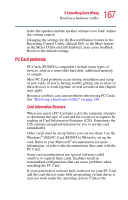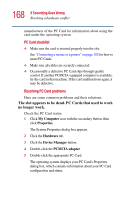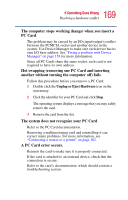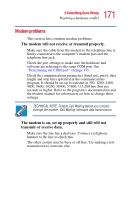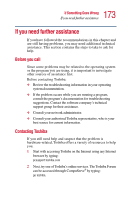Toshiba Portege 2010 User Guide 2 - Page 168
PC Card checklist, Resolving PC Card problems, The slot appears to be dead. PC Cards that used to work
 |
View all Toshiba Portege 2010 manuals
Add to My Manuals
Save this manual to your list of manuals |
Page 168 highlights
168 If Something Goes Wrong Resolving a hardware conflict manufacturer of the PC Card for information about using the card under the operating system. PC Card checklist ❖ Make sure the card is inserted properly into the slot. See "Connecting a mouse or a printer" on page 102 for how to insert PC Cards. ❖ Make sure all cables are securely connected. ❖ Occasionally a defective PC Card slips through quality control. If another PCMCIA-equipped computer is available, try the card in that machine. If the card malfunctions again, it may be defective. Resolving PC Card problems Here are some common problems and their solutions: The slot appears to be dead. PC Cards that used to work no longer work. Check the PC Card status: 1 Click My Computer icon with the secondary button, then click Properties. The System Properties dialog box appears. 2 Click the Hardware tab. 3 Click the Device Manager button. 4 Double-click the PCMCIA adapter. 5 Double-click the appropriate PC Card. The operating system displays your PC Card's Properties dialog box, which contains information about your PC Card configuration and status.