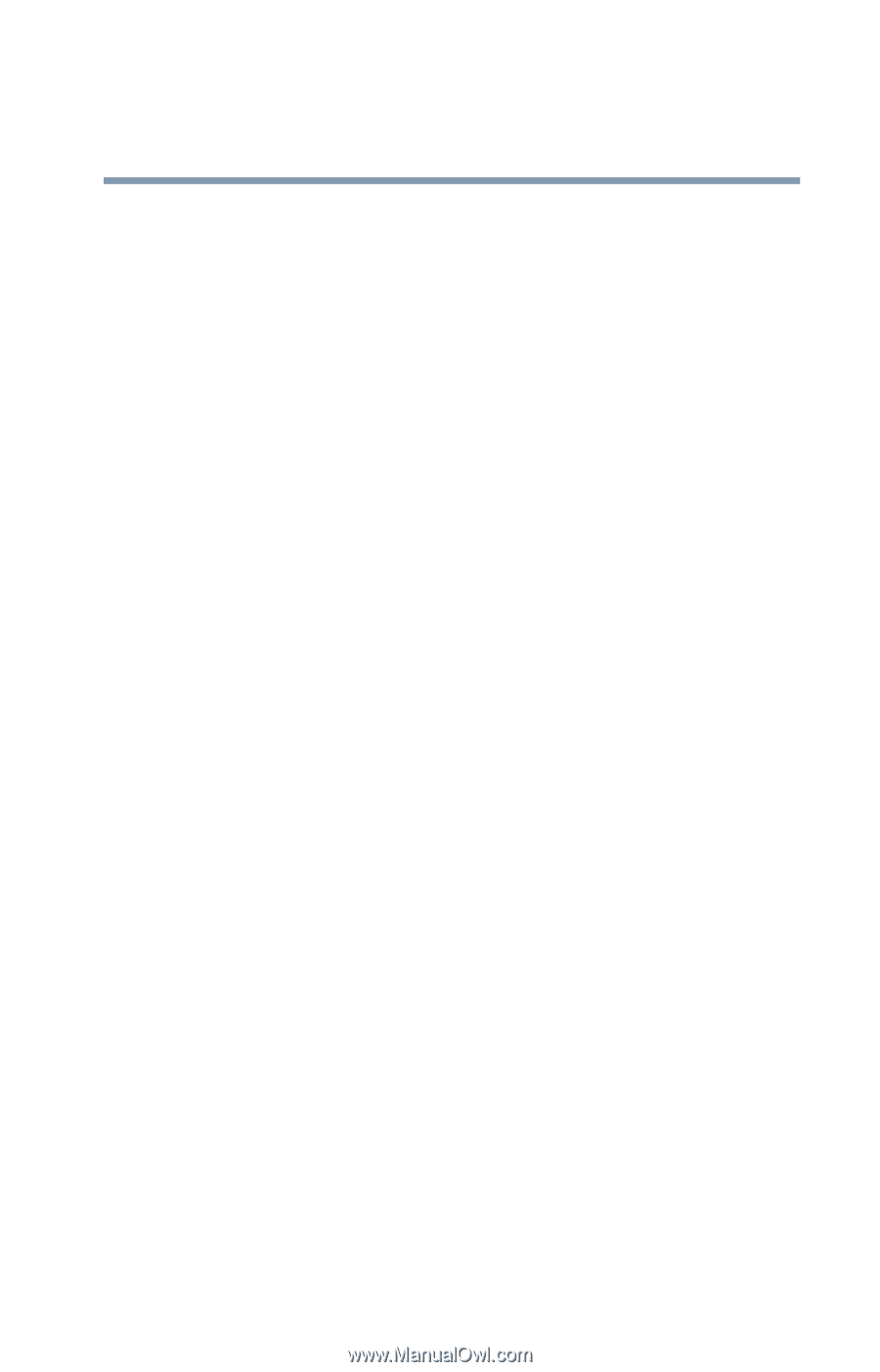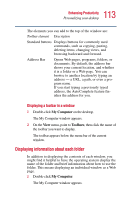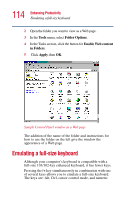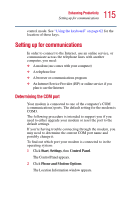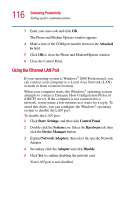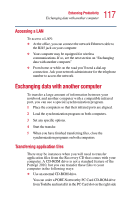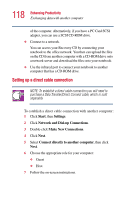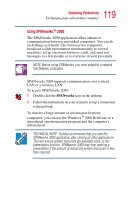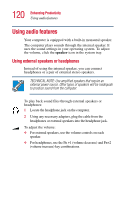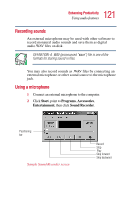Toshiba Portege 2010 User Guide 2 - Page 117
Accessing a LAN, Exchanging data with another computer, Transferring application files
 |
View all Toshiba Portege 2010 manuals
Add to My Manuals
Save this manual to your list of manuals |
Page 117 highlights
117 Enhancing Productivity Exchanging data with another computer Accessing a LAN To access a LAN: ❖ At the office, you can connect the network Ethernet cable to the RJ45 jack on your computer. ❖ Your computer may be equipped for wireless communications. If so, see the next section on "Exchanging data with another computer." ❖ From home or while on the road you'll need a dial-up connection. Ask your network administrator for the telephone number to access the network. Exchanging data with another computer To transfer a large amount of information between your notebook and another computer with a compatible infrared port, you can use a special synchronization program. 1 Place the computers so that their infrared ports are aligned. 2 Load the synchronization program on both computers. 3 Set any specific options. 4 Start the transfer. 5 When you have finished transferring files, close the synchronization programs on both computers. Transferring application files There may be instances when you will need to transfer application files from the Recovery CD that comes with your computer. A CD-ROM drive is not a standard feature of the Portégé 2010, but you can transfer these files to your computer in the following ways: ❖ Use an external CD-ROM drive. You can order a PORT-Noteworthy PC Card CD-ROM drive from Toshiba and install it in the PC Card slot on the right side