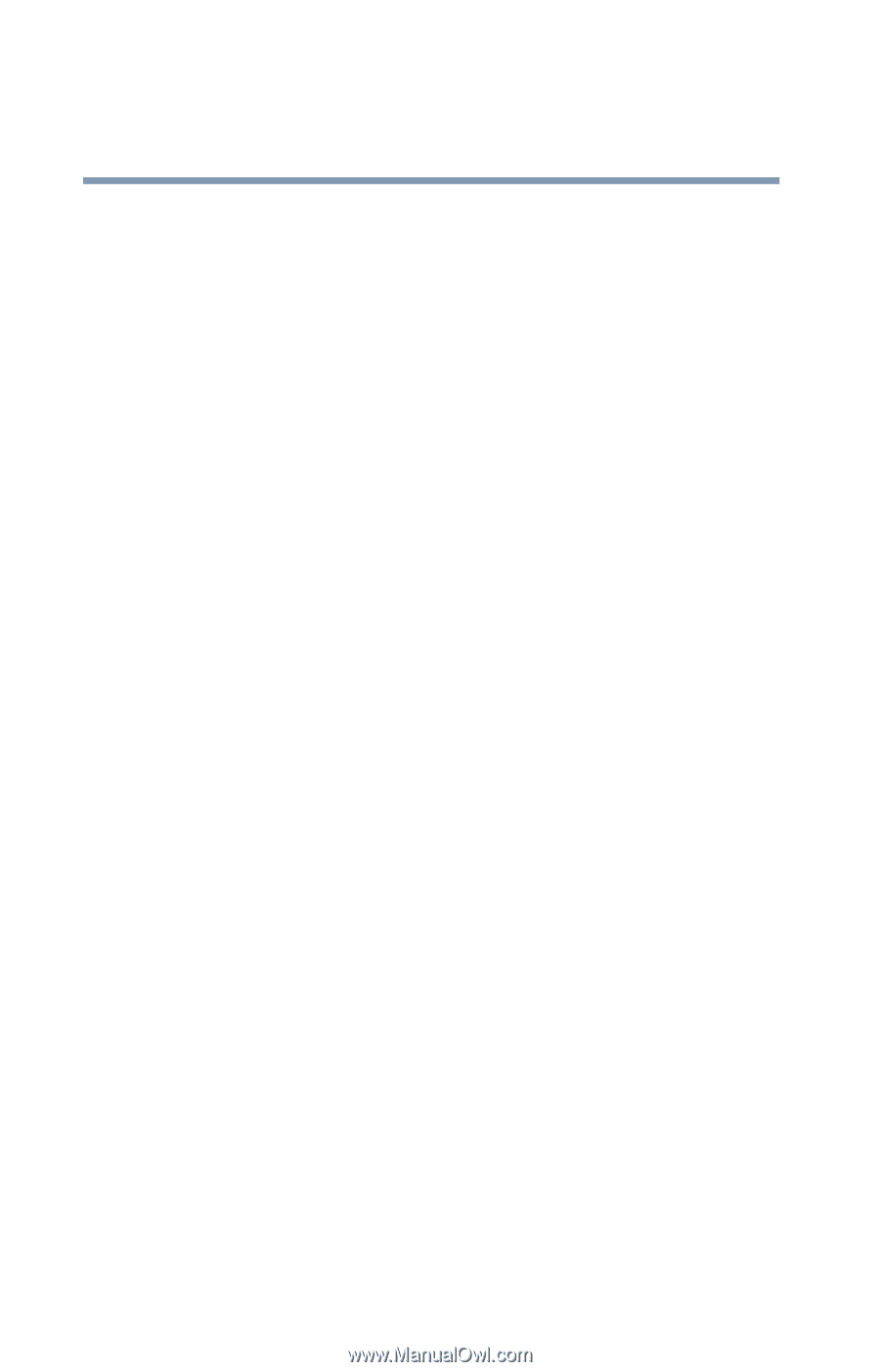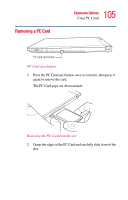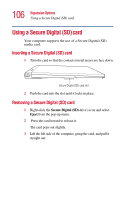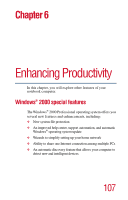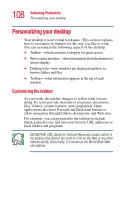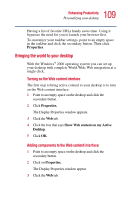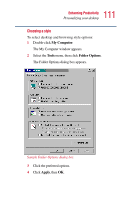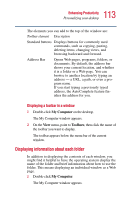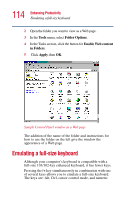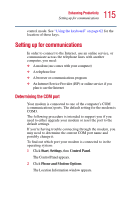Toshiba Portege 2010 User Guide 2 - Page 110
Changing desktop and browsing style, New Active Desktop Item, Visit Gallery, Browse, Start
 |
View all Toshiba Portege 2010 manuals
Add to My Manuals
Save this manual to your list of manuals |
Page 110 highlights
110 Enhancing Productivity Personalizing your desktop The operating system displays a list of items to add to the desktop. 4 To view additional components, click New. The New Active Desktop Item dialog box appears. 5 To browse the Gallery for more components to add, click Visit Gallery. In order to browse, an active Internet connection must be established. 6 To select some other Web site, type the address of the Web site you want or click Browse to locate it. You can configure the Web content interface in several other ways. For further information, see your operating system documentation or access Windows® Help by clicking Start, Help and Support. Changing desktop and browsing style The operating system enables you to customize the way you view your desktop and browse the files and folders on your local computer or network file server. You can specify that: ❖ Items that normally require a double-click will open with a single click. ❖ Folders will open in their own window instead of in the same window. ❖ Folders are accompanied by a list of common tasks instead of being displayed alone. The options you choose determine how you browse in the operating system, regardless of whether you start from the desktop, My Computer, Windows Explorer, or Internet Explorer. For more information about changing your desktop style, enter desktop in the Help and Support Index.