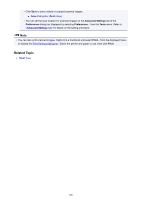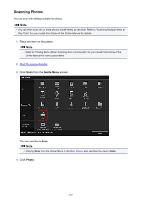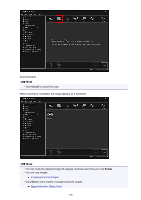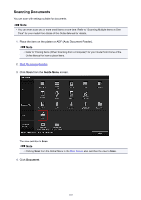Canon PIXMA MX490 Guide for My Image Garden Windows - Page 110
Scanning Documents
 |
View all Canon PIXMA MX490 manuals
Add to My Manuals
Save this manual to your list of manuals |
Page 110 highlights
Scanning Documents You can scan with settings suitable for documents. Note • You can even scan two or more small items at one time. Refer to "Scanning Multiple Items at One Time" for your model from Home of the Online Manual for details. 1. Place the item on the platen or ADF (Auto Document Feeder). Note • Refer to "Placing Items (When Scanning from a Computer)" for your model from Home of the Online Manual for how to place items. 2. Start My Image Garden. 3. Click Scan from the Guide Menu screen. The view switches to Scan. Note • Clicking Scan from the Global Menu in the Main Screen also switches the view to Scan. 4. Click Document. 110

Scanning Documents
You can scan with settings suitable for documents.
Note
•
You can even scan two or more small items at one time. Refer to "Scanning Multiple Items at One
Time" for your model from Home of the
Online Manual
for details.
1.
Place the item on the platen or ADF (Auto Document Feeder).
Note
•
Refer to "Placing Items (When Scanning from a Computer)" for your model from Home of the
Online Manual
for how to place items.
2.
Start
My Image Garden
.
3. Click
Scan
from the
Guide Menu
screen.
The view switches to
Scan
.
Note
• Clicking
Scan
from the Global Menu in the
Main Screen
also switches the view to
Scan
.
4. Click
Document
.
110