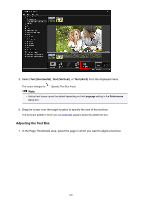Canon PIXMA MX490 Guide for My Image Garden Windows - Page 135
Adjusting, Correcting, or Enhancing Images
 |
View all Canon PIXMA MX490 manuals
Add to My Manuals
Save this manual to your list of manuals |
Page 135 highlights
Adjusting, Correcting, or Enhancing Images In the Item edit screen, you can change the angle, position, and size of the images inserted in your item. You can also adjust the image brightness and contrast, or enhance images by using special filters. Changing Angle, Position, and Size of Images Correcting/Enhancing Images Important • This function may not be available when PREMIUM Contents are used. Note • Refer to "Item Edit Screen" for how to switch to the Item edit screen. • Collage editing is used as an example in the following descriptions. Available settings may vary depending on what you create. Changing Angle, Position, and Size of Images 1. Select an image in the Edit area of the Item edit screen. The image editing tool appears below the selected image. 2. Change the angle, position, and size using the editing toolbar. (Rotate 90°) You can rotate the image 90 degrees clockwise each time you click it. (Reduce/Enlarge) You can freely change the display size by dragging the slider. You can also reduce or enlarge the image each time you click (Reduce) or (Enlarge). 135