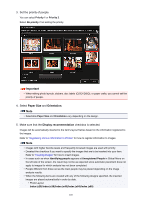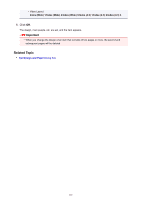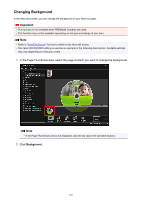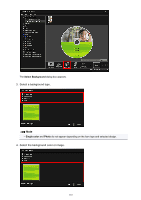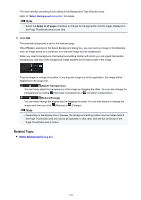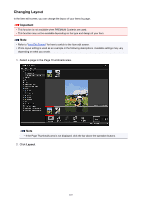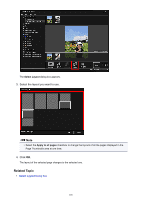Canon PIXMA MX490 Guide for My Image Garden Windows - Page 125
Changing Layout
 |
View all Canon PIXMA MX490 manuals
Add to My Manuals
Save this manual to your list of manuals |
Page 125 highlights
Changing Layout In the Item edit screen, you can change the layout of your items by page. Important • This function is not available when PREMIUM Contents are used. • This function may not be available depending on the type and design of your item. Note • Refer to "Item Edit Screen" for how to switch to the Item edit screen. • Photo layout editing is used as an example in the following descriptions. Available settings may vary depending on what you create. 1. Select a page in the Page Thumbnails area. Note • If the Page Thumbnails area is not displayed, click the bar above the operation buttons. 2. Click Layout. 125

Changing Layout
In the Item edit screen, you can change the layout of your items by page.
Important
•
This function is not available when PREMIUM Contents are used.
•
This function may not be available depending on the type and design of your item.
Note
•
Refer to "
Item Edit Screen
" for how to switch to the Item edit screen.
•
Photo layout editing is used as an example in the following descriptions. Available settings may vary
depending on what you create.
1.
Select a page in the Page Thumbnails area.
Note
•
If the Page Thumbnails area is not displayed, click the bar above the operation buttons.
2. Click
Layout
.
125