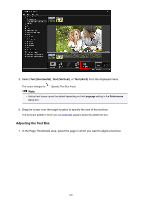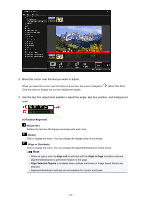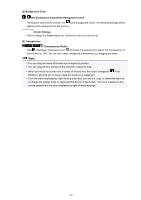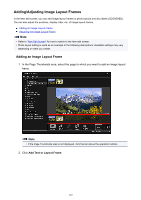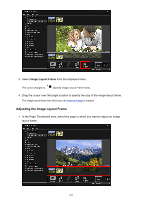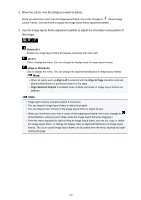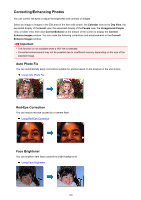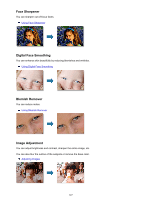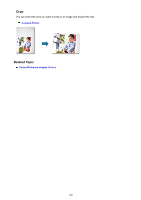Canon PIXMA MX490 Guide for My Image Garden Windows - Page 144
Adjusting the Image Layout Frame
 |
View all Canon PIXMA MX490 manuals
Add to My Manuals
Save this manual to your list of manuals |
Page 144 highlights
3. Select Image Layout Frame from the displayed menu. The cursor changes to (Specify Image Layout Frame Area). 4. Drag the cursor over the target location to specify the size of the image layout frame. The image layout frame into which you can insert an image is created. Adjusting the Image Layout Frame 1. In the Page Thumbnails area, select the page in which you want to adjust an image layout frame. 144

3. Select
Image Layout Frame
from the displayed menu.
The cursor changes to
(Specify Image Layout Frame Area).
4.
Drag the cursor over the target location to specify the size of the image layout frame.
The image layout frame into which you can
insert an image
is created.
Adjusting the Image Layout Frame
1.
In the Page Thumbnails area, select the page in which you want to adjust an image
layout frame.
144