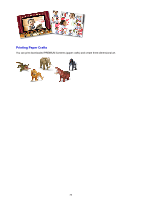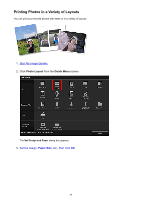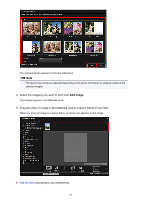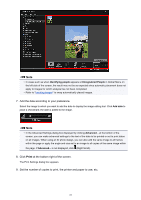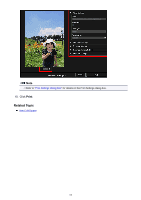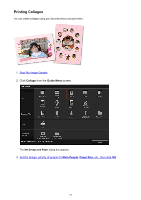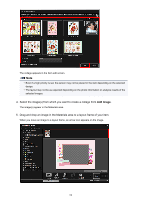Canon PIXMA MX490 Guide for My Image Garden Windows - Page 60
Select the images you want to print from, Drag and drop an image in the Materials area to a layout
 |
View all Canon PIXMA MX490 manuals
Add to My Manuals
Save this manual to your list of manuals |
Page 60 highlights
The selected design appears in the Item edit screen. Note • The layout may not be as expected depending on the photo information or analysis results of the selected images. 4. Select the image(s) you want to print from Add Image. The image(s) appear in the Materials area. 5. Drag and drop an image in the Materials area to a layout frame of your item. When you move an image to a layout frame, an arrow icon appears on the image. 6. Edit the item according to your preference. 60

The selected design appears in the Item edit screen.
Note
•
The layout may not be as expected depending on the photo information or analysis results of the
selected images.
4.
Select the image(s) you want to print from
Add Image
.
The image(s) appear in the Materials area.
5.
Drag and drop an image in the Materials area to a layout frame of your item.
When you move an image to a layout frame, an arrow icon appears on the image.
6.
Edit the item
according to your preference.
60