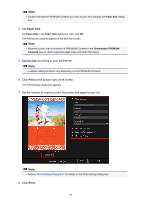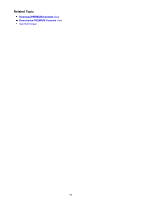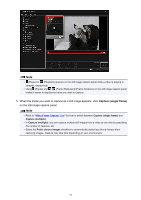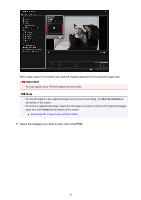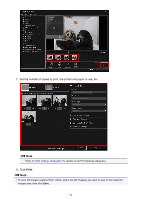Canon PIXMA MX490 Guide for My Image Garden Windows - Page 89
Paper Size, Print
 |
View all Canon PIXMA MX490 manuals
Add to My Manuals
Save this manual to your list of manuals |
Page 89 highlights
Note • Double-clicking the PREMIUM Contents you want to print also displays the Paper Size dialog box. 4. Set Paper Size. Set Paper Size in the Paper Size dialog box, then click OK. The PREMIUM Contents appears in the Item edit screen. Note • Move the cursor over a thumbnail of PREMIUM Contents in the Downloaded PREMIUM Contents view to check supported paper sizes and other information. 5. Edit the item according to your preference. Note • Available editing functions vary depending on the PREMIUM Contents. 6. Click Print at the bottom right of the screen. The Print Settings dialog box appears. 7. Set the number of copies to print, the printer and paper to use, etc. Note • Refer to "Print Settings Dialog Box" for details on the Print Settings dialog box. 8. Click Print. 89