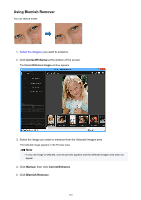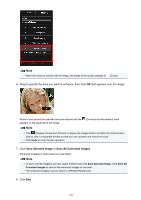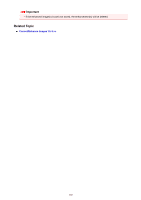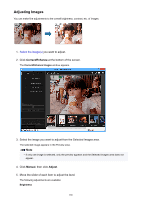Canon PIXMA MX490 Guide for My Image Garden Windows - Page 167
Contrast, Sharpness, Show-through Removal, Advanced, Defaults, Save Selected Image, Save All,
 |
View all Canon PIXMA MX490 manuals
Add to My Manuals
Save this manual to your list of manuals |
Page 167 highlights
Contrast Sharpness Blur Show-through Removal The image is adjusted and the image. (Correction/Enhancement) mark appears on the upper left of the Note • Click (Display Comparison Screen) to display the images before and after the adjustment side by side in a separate window so that you can compare and check the result. • Click Advanced to make fine adjustments to the image brightness and color tone. Refer to Advanced in "Correct/Enhance Images Window" for details. • Click Defaults to undo all adjustments. 6. Click Save Selected Image or Save All Corrected Images. Adjusted image(s) is (are) saved as a new file(s). Note • To save only the image(s) you like, select it (them) and click Save Selected Image. Click Save All Corrected Images to save all the adjusted images at one time. • The adjusted image(s) can be saved in JPEG/Exif format only. 7. Click Exit. Important • If the adjusted image(s) is (are) not saved, the adjustment(s) will be deleted. Related Topic Correct/Enhance Images Window 167