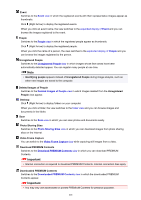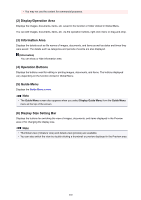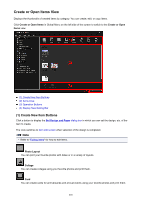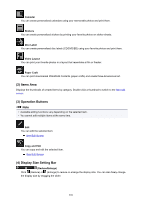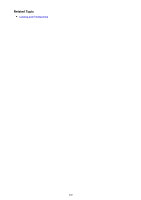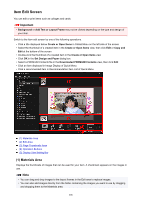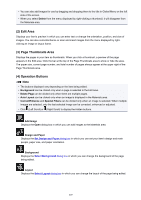Canon PIXMA MX490 Guide for My Image Garden Windows - Page 206
Materials Area
 |
View all Canon PIXMA MX490 manuals
Add to My Manuals
Save this manual to your list of manuals |
Page 206 highlights
Item Edit Screen You can edit or print items such as collages and cards. Important • Background or Add Text or Layout Frame may not be clicked depending on the type and design of your item. Switch to the Item edit screen by one of the following operations. • Click a title displayed below Create or Open Items in Global Menu on the left side of the screen • Select the thumbnail of a created item in the Create or Open Items view, then click Edit or Copy and Edit at the bottom of the screen • Double-click the thumbnail of a created item in the Create or Open Items view • Click OK in the Set Design and Paper dialog box • Select a PREMIUM Contents file in the Downloaded PREMIUM Contents view, then click Edit • Click an item displayed in Image Display of Quick Menu • Click a recommended item in Recommendation Item List of Quick Menu (1) Materials Area (2) Edit Area (3) Page Thumbnails Area (4) Operation Buttons (5) Display Size Setting Bar (1) Materials Area Displays the thumbnails of images that can be used for your item. A checkmark appears on the images in use. Note • You can drag and drop images to the layout frames in the Edit area to replace images. • You can also add images directly from the folder containing the images you want to use by dragging and dropping them to the Materials area. 206