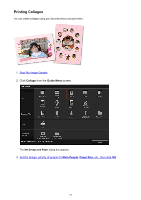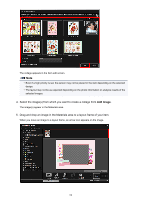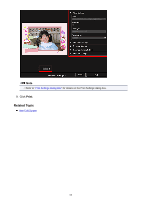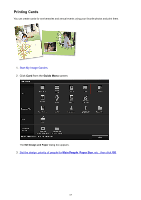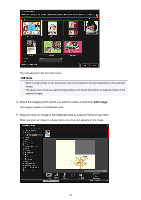Canon PIXMA MX490 Guide for My Image Garden Windows - Page 68
Select the images from which you want to create a card from, Drag and drop an image in the Materials
 |
View all Canon PIXMA MX490 manuals
Add to My Manuals
Save this manual to your list of manuals |
Page 68 highlights
The card appears in the Item edit screen. Note • Even if a high priority is set, the person may not be placed in the item depending on the selected design. • The layout may not be as expected depending on the photo information or analysis results of the selected images. 4. Select the image(s) from which you want to create a card from Add Image. The image(s) appear in the Materials area. 5. Drag and drop an image in the Materials area to a layout frame of your item. When you move an image to a layout frame, an arrow icon appears on the image. 68

The card appears in the Item edit screen.
Note
•
Even if a high priority is set, the person may not be placed in the item depending on the selected
design.
•
The layout may not be as expected depending on the photo information or analysis results of the
selected images.
4.
Select the image(s) from which you want to create a card from
Add Image
.
The image(s) appear in the Materials area.
5.
Drag and drop an image in the Materials area to a layout frame of your item.
When you move an image to a layout frame, an arrow icon appears on the image.
68