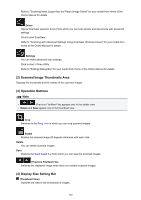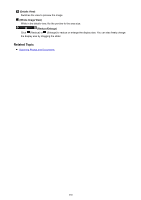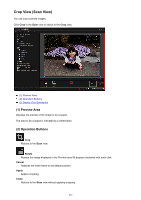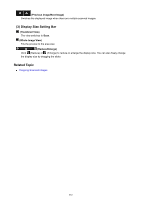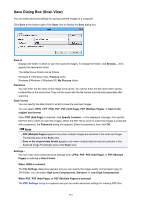Canon PIXMA MX490 Guide for My Image Garden Windows - Page 248
Scan View
 |
View all Canon PIXMA MX490 manuals
Add to My Manuals
Save this manual to your list of manuals |
Page 248 highlights
Scan View You can perform various scans according to item and use. Click Scan in Global Menu on the left side of the screen to switch to the Scan view. (1) Scan Buttons Area (2) Scanned Image Thumbnails Area (3) Operation Buttons (4) Display Size Setting Bar (1) Scan Buttons Area Auto Allows you to scan easily by automatically detecting the types of placed items. Photo Scans placed items as photos. Document Scans placed items as documents. Custom Scans with the settings specified as favorite. Stitch Combines scanned images into one image. Click to start IJ Scan Utility. 248

Scan View
You can perform various scans according to item and use.
Click
Scan
in Global Menu on the left side of the screen to switch to the
Scan
view.
(1) Scan Buttons Area
(2) Scanned Image Thumbnails Area
(3) Operation Buttons
(4) Display Size Setting Bar
(1) Scan Buttons Area
Auto
Allows you to scan easily by automatically detecting the types of placed items.
Photo
Scans placed items as photos.
Document
Scans placed items as documents.
Custom
Scans with the settings specified as favorite.
Stitch
Combines scanned images into one image.
Click to start IJ Scan Utility.
248