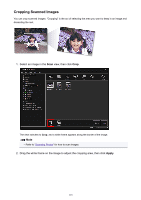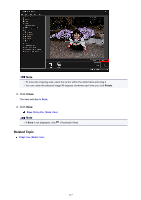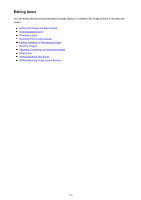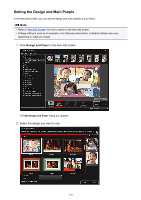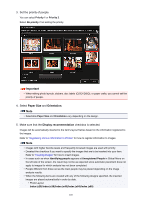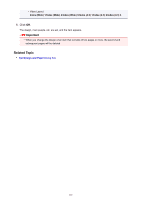Canon PIXMA MX490 Guide for My Image Garden Windows - Page 116
Cropping Scanned Images
 |
View all Canon PIXMA MX490 manuals
Add to My Manuals
Save this manual to your list of manuals |
Page 116 highlights
Cropping Scanned Images You can crop scanned images. "Cropping" is the act of selecting the area you want to keep in an image and discarding the rest. 1. Select an image in the Scan view, then click Crop. The view switches to Crop, and a white frame appears along the border of the image. Note • Refer to "Scanning Photos" for how to scan images. 2. Drag the white frame on the image to adjust the cropping area, then click Apply. 116

Cropping Scanned Images
You can crop scanned images. "Cropping" is the act of selecting the area you want to keep in an image and
discarding the rest.
1.
Select an image in the
Scan
view, then click
Crop
.
The view switches to
Crop
, and a white frame appears along the border of the image.
Note
•
Refer to "
Scanning Photos
" for how to scan images.
2.
Drag the white frame on the image to adjust the cropping area, then click
Apply
.
116