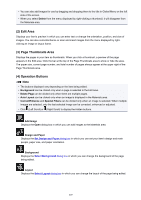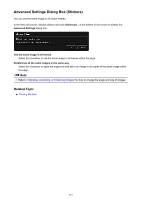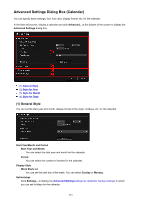Canon PIXMA MX490 Guide for My Image Garden Windows - Page 212
Select Background Dialog Box
 |
View all Canon PIXMA MX490 manuals
Add to My Manuals
Save this manual to your list of manuals |
Page 212 highlights
Select Background Dialog Box You can change the background of your item by page. In the Item edit screen, click Background at the bottom of the screen to display the Select Background dialog box. Important • Background may not be clicked depending on the type and design of your item. Note • Single color and Photo do not appear depending on the item type and selected design. (1) Background Type Selection Area (2) Background Selection Area (3) Apply to all pages (1) Background Type Selection Area You can select the type of background. (2) Background Selection Area The view switches according to the setting in the Background Type Selection area. When No background is selected: The background will be blank (white). When Pattern image is selected: Pattern images appear. The selected image is set as the background. When Single color is selected: Standard color and Custom appear in the Background Selection area. The selected color is set as the background. To select a color that is not in Standard color, click Custom. Select the color you want to set, then click OK. When Photo is selected: Images in the Materials area appear. The selected image is set as the background. 212