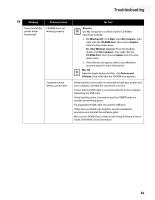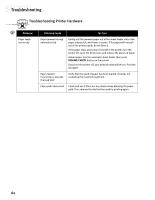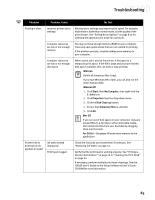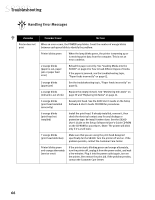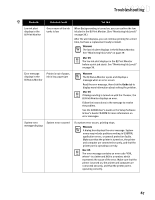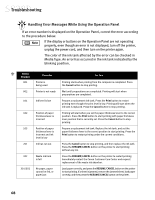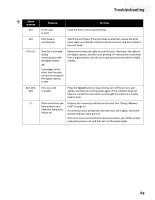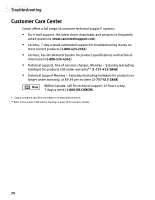Canon S830D S830D Quick Start Guide - Page 69
S830D User's Guide
 |
View all Canon S830D manuals
Add to My Manuals
Save this manual to your list of manuals |
Page 69 highlights
Troubleshooting Problem Possible Cause Try This Printing is slow Incorrect printer driver settings Altering driver settings may improve print speed. For example, draft mode is faster than normal mode, but the quality of the print is lower. See "Setting Driver Options" on page 8 on for selecting the optimum print mode for a print job. Computer resources are low or not enough memory You may not have enough memory (RAM) on your computer. Close any open applications that are not needed for printing. If the problem persists, consider adding more memory to your computer. Computer resources are low or not enough disk space When a print job is sent to the printer, it first goes to a temporary print spool. If the file is large and you have limited disk space available, this can slow or stop printing. WINDOWS Delete all temporary files (.tmp). If you have Windows 98 or later, you can also run the Disk Cleanup utility. WINDOWS XP 1. Click Start, then My Computer, then right click the C: drive icon. 2. Click Properties from the drop-down menu. 3. Click the Disk Clean-up button. 4. Ensure that Temporary files is selected. 5. Click OK. MAC OS If you run out of disk space on your computer, copy any unused files to a Zip disk or other removable media, then delete the files from your hard disk by dragging them into the trash. For OS 8.6 - 9.x users: Allocate more memory to the application. Printer tried to print but no ink appears on paper Ink tanks seated improperly Print head clogged Check the ink tanks and reseat them if necessary. See "Replacing Ink Tanks" on page 41. Verify that the print head is working properly. See "Printing a Nozzle Check Pattern" on page 43 or "Cleaning the Print Head" on page 45. If necessary, perform multiple print head cleanings. See the S830D User's Guide on the Setup Software & User's Guide CD-ROM for more information. 65