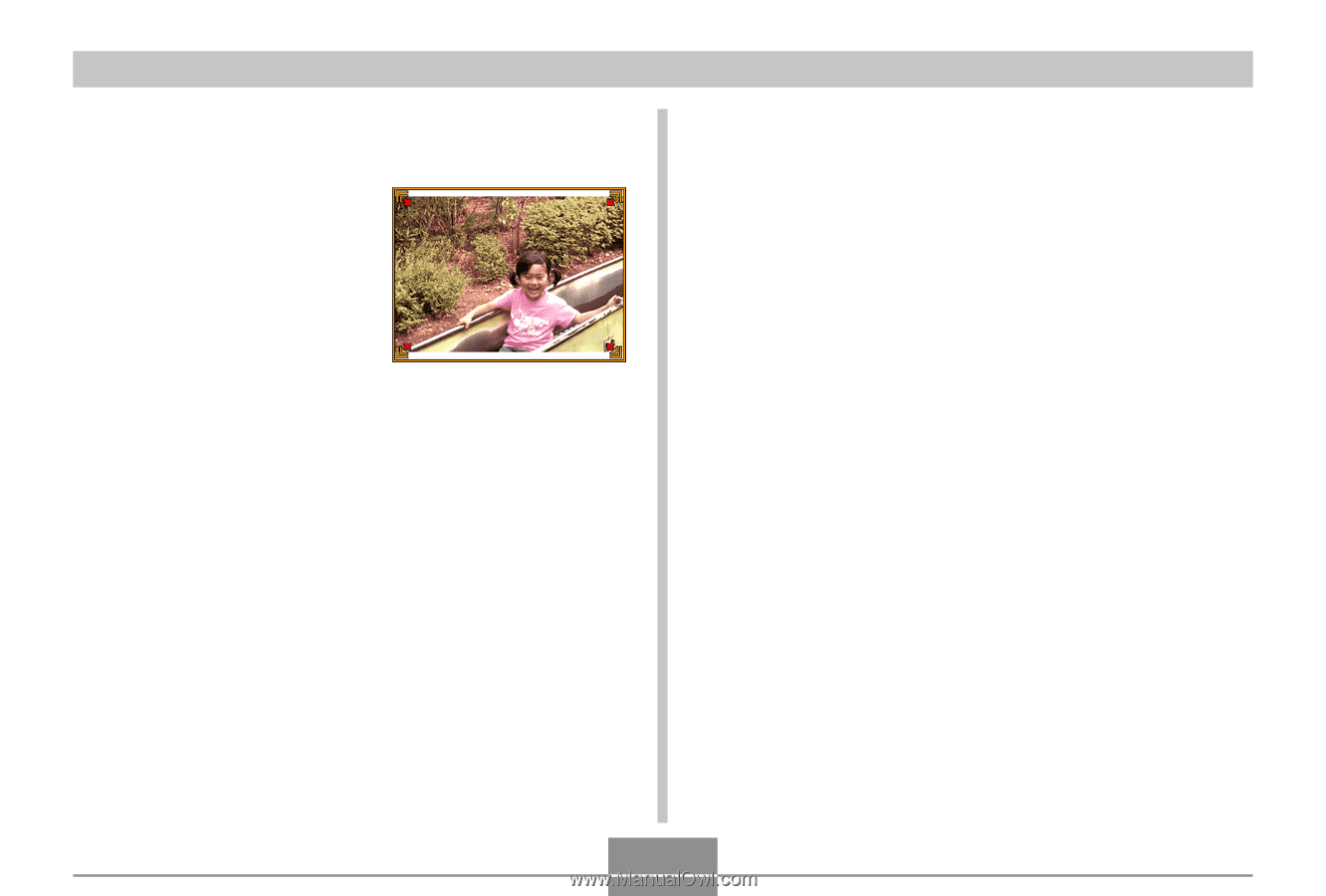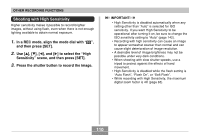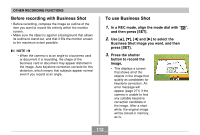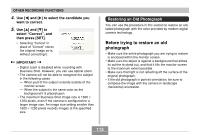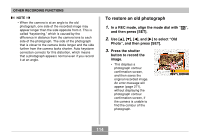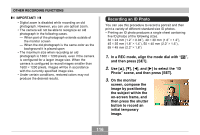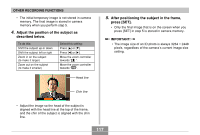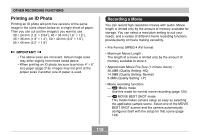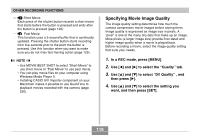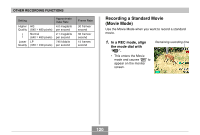Casio EX-Z850 Owners Manual - Page 115
Use the zoom controller to make the cropping, boundary larger or smaller.
 |
UPC - 079767684556
View all Casio EX-Z850 manuals
Add to My Manuals
Save this manual to your list of manuals |
Page 115 highlights
OTHER RECORDING FUNCTIONS 4. Use [̇] and [̈] to select the contour candidate you want to correct. 5. Use [̆] and [̄] to select "Trim", and then press [SET]. • This displays a cropping boundary on the monitor screen. • If you do not want to crop the image, select "Cancel" to store the image. 6. Use the zoom controller to make the cropping boundary larger or smaller. 7. Use and [̈] to move the cropping boundary to the location you want, and then press [SET]. • The camera will restore color automatically and save the image. • If you do not want a border around the image, configure the cropping boundary so it is slightly inside of the boundary of the displayed image. • To cancel the cropping operation at any point and save the image as-is, press [MENU]. 115