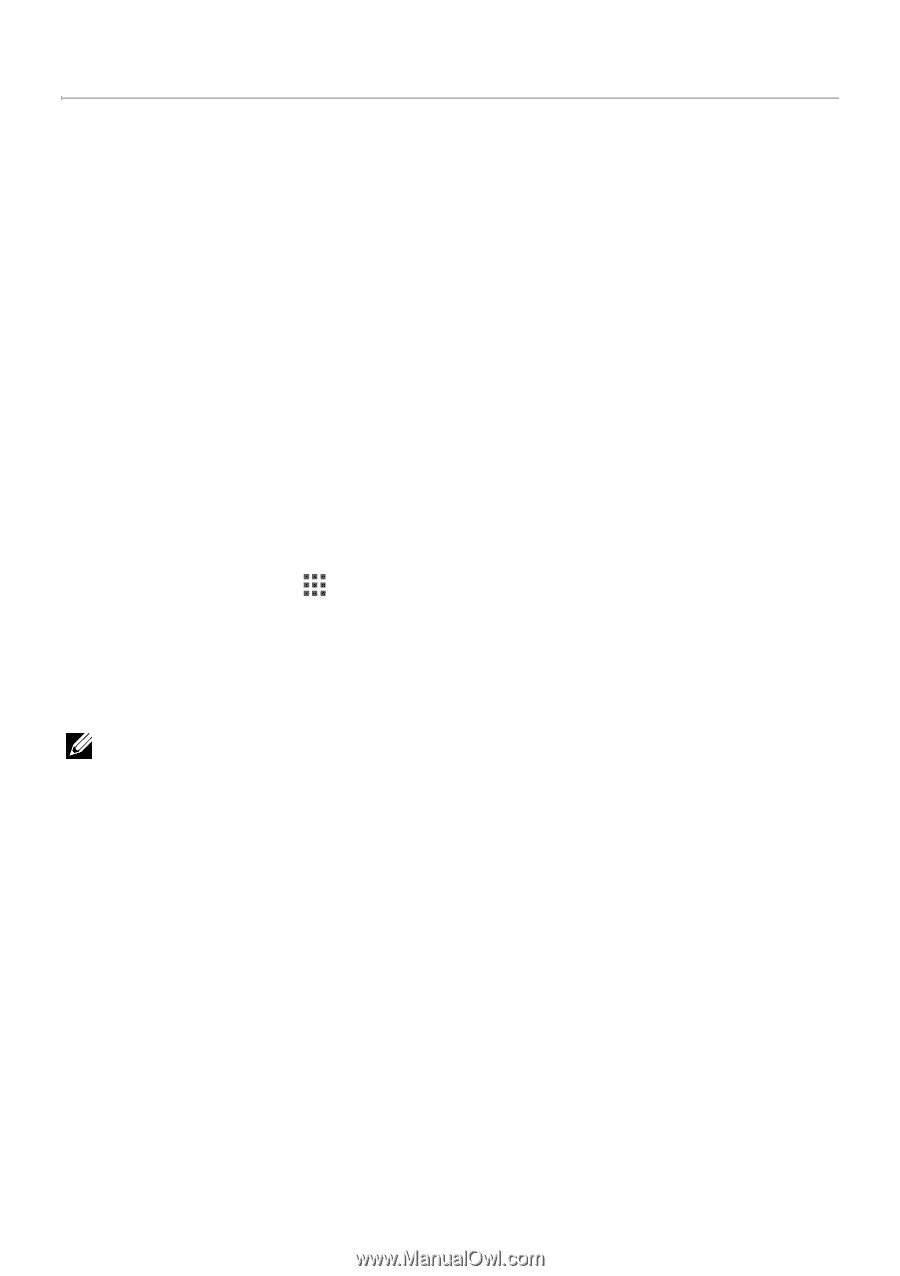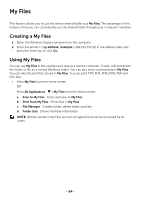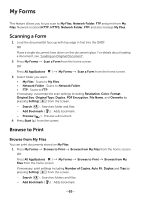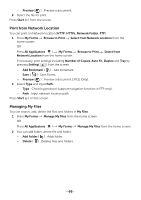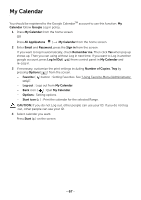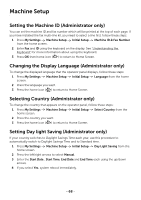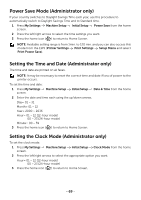Dell B2375dfw Dell Mono MFP User's Guide - Page 65
My Files, Creating a My Files, Using My Files, ip address, example, All Applicatons, Scan to My Files
 |
View all Dell B2375dfw manuals
Add to My Manuals
Save this manual to your list of manuals |
Page 65 highlights
My Files This feature allows you to use the device shared folder as a My Files. The advantage of this feature is that you can conveniently use the shared folder through your computer's window. Creating a My Files 1 Open the Windows Explore window from the computer. 2 Enter the printer's \\[ip address] (example:\\169.254.133.42) in the address field, and press the enter key or click Go. Using My Files You can use My Files in the exactly same way as a normal computer. Create, edit and delete the folder or file as a normal Windows folder. You can also store scanned data in My Files. You can directly print files stored in My Files. You can print TIFF, PDF, JPEG,PRN, PDF and PCL files. • Press My Files from the home screen. OR Press All Appli(c atons ) My Files from the home screen. a Scan to My Files : Scans and save to My Files. b Print from My Files : Prints files in My Files. c File Manager : Creates folder, delete folder and files. d Folder Size : Shows hard disk information. NOTE: All files stored in My Files are not encrypted and can be accessed by all users. - 64