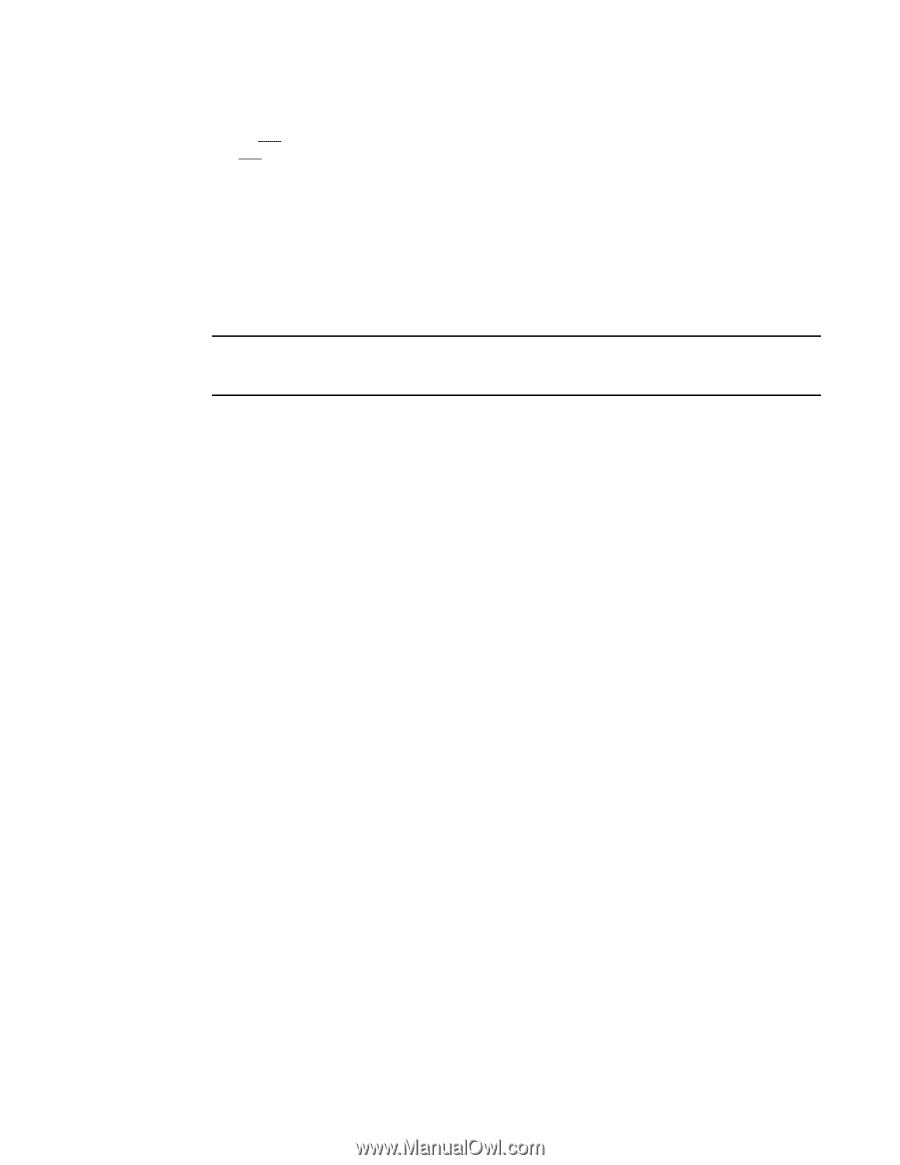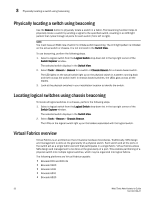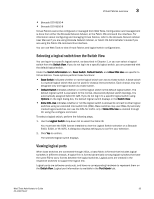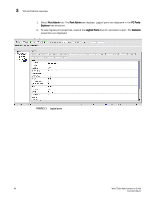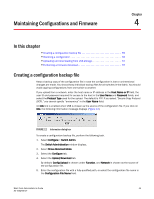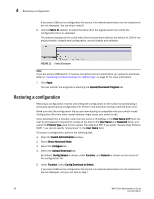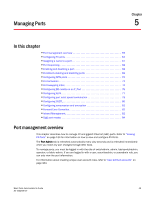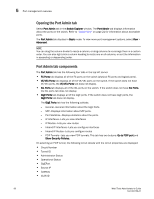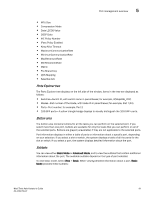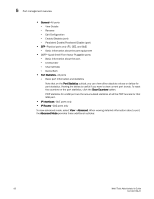Dell Brocade 6520 Web Tools Administrator's Guide Supporting Fabric OS v7.1.0 - Page 85
Uploading and downloading from USB storage, Performing a firmware download
 |
View all Dell Brocade 6520 manuals
Add to My Manuals
Save this manual to your list of manuals |
Page 85 highlights
Uploading and downloading from USB storage 4 An info link is enabled when USB is chosen as the source of the configuration file. If you click info, an information message displays. 6. Enter the configuration file with a fully-qualified path, or select the configuration file in the Configuration File Name field. 7. Use the Fabric ID selector to select the fabric ID of the logical switch to which the configuration file is to downloaded. The selector displays all the virtual fabric IDs that have been defined, the default of 128 for the physical switch, chassis level configuration, and all chassis and switches. 8. Enter the fabric ID of the logical switch in Template Fabric ID. NOTE If you are using a USB device, it must be connected and mounted before you upload or download. Refer to "Uploading and downloading from USB storage" on page 57 for more information. 9. Click Apply. You can monitor the progress by watching the Upload/Download Progress bar. Uploading and downloading from USB storage If you choose to upload or download from a USB device, you must click the USB port to launch the USB Port Management wizard. To update your USB storage, perform the following steps. 1. Select Mount USB Device, and select Yes at the confirmation prompt. 2. Right-click on a configuration file to access Export, Copy, and Search options. 3. Click Copy to upload and Export to download. Performing a firmware download During a firmware download, the switch restarts and the browser temporarily loses connection with the switch. When the connection is restored, the version of the software running in the browser is different from the new software version that was installed and activated on the switch. You must close all of the Web Tools windows and log in again to avoid a firmware version mismatch. Note that for chassis-based switches, you might get popup messages that imply the loss of connection is temporary and will soon be resolved. You must still close all windows and re-log in. When you request a firmware download, the system first checks the file size being downloaded. If the compact flash does not have enough space, Web Tools displays a message and the download does not occur. If this happens, contact your switch support supplier. To download a new firmware version, perform the following steps. 1. Open the Switch Administration window as described in "Opening the Switch Administration window" on page 31. 2. Select the Firmware Download tab. 3. Choose to download either the Firmware or the Firmware key. Web Tools Administrator's Guide 57 53-1002756-01