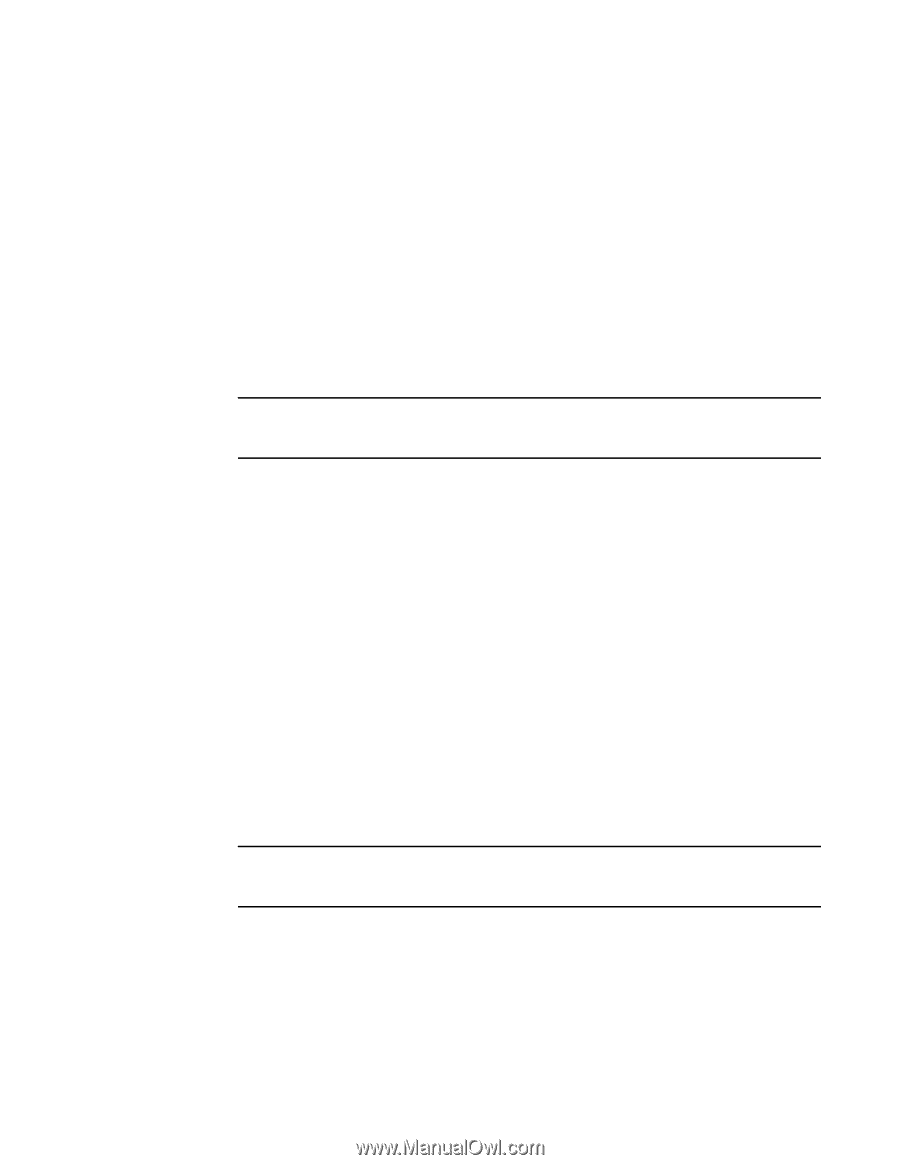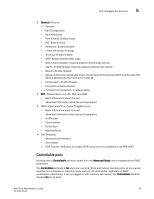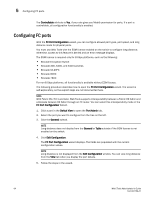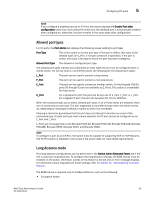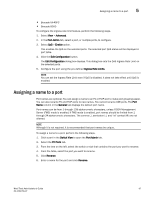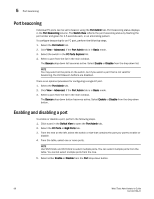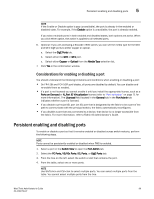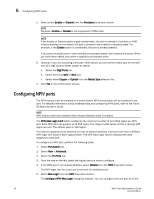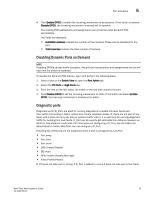Dell Brocade 6520 Web Tools Administrator's Guide Supporting Fabric OS v7.1.0 - Page 96
Port beaconing, Enabling and disabling a port
 |
View all Dell Brocade 6520 manuals
Add to My Manuals
Save this manual to your list of manuals |
Page 96 highlights
5 Port beaconing Port beaconing Individual FC ports can be set to beacon using the Port Admin tab. Port beaconing status displays in the Port Beaconing column. The Switch View reflects the port beaconing status by flashing the port amber and green for 2.5 seconds each, in an alternating pattern. To configure beaconing for an FC port, perform the following steps. 1. Select the Port Admin tab. 2. Click View > Advanced, if the Port Admin tab is in Basic mode. 3. Select the switch in the FC Ports Explorer list. 4. Select a port from the list in the main window. The Beacon drop-down list becomes active. Select Enable or Disable from the drop-down list. NOTE You may select all the ports on the switch, but if you select a port that is not valid for beaconing, the Port Beacon buttons are disabled. There is an optional procedure for configuring a single FC port. 1. Select the Port Admin tab. 2. Click View > Advanced, if the Port Admin tab is in Basic mode. 3. Select a port from the list in the main window. The Beacon drop-down button becomes active. Select Enable or Disable from the drop-down button. Enabling and disabling a port To enable or disable a port, perform the following steps. 1. Click a port in the Switch View to open the Port Admin tab. 2. Select the FC Ports or GigE Ports tab. 3. From the tree on the left, select the switch or slot that contains the port you want to enable or disable. 4. From the table, select one or more ports. NOTE Use Shift+click and Ctrl+click to select multiple ports. You can select multiple ports from the table. You cannot select multiple ports from the tree. 5. Select either Enable or Disable from the Port drop-down button. 68 Web Tools Administrator's Guide 53-1002756-01