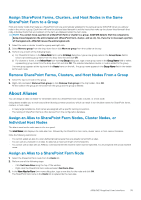Dell EqualLogic PS6210XV EqualLogic Auto-Snapshot Manager/Microsoft Edition Ve - Page 30
Callout 2 — Tree Panel, Callout 3 — Actions Toolbar, Callout 4 — Global Actions Toolbar, Callout 5
 |
View all Dell EqualLogic PS6210XV manuals
Add to My Manuals
Save this manual to your list of manuals |
Page 30 highlights
• Collections-Displays the number of collections ASM/ME is managing. Click in this area to display a view of all the collections and their properties. Selecting this area of the dashboard automatically selects the Collections node in the tree panel. • Schedules-Displays the number of Smart Copy schedules that have been created. Click in this area to view the schedule details. Selecting this area of the dashboard automatically selects the Schedules node in the tree panel. • Smart Copies-Displays the number of Smart Copies that ASM/ME has created. Click in this area to display a list of all the objects for which ASM/ME has created Smart Copies. Selecting this area of the dashboard automatically selects the Smart Copies node in the tree panel. To view individual Smart Copies, navigate to them in the tree panel. • SQL databases-Displays the number of SQL databases that ASM/ME is managing. Click in this area to view a list of all the applications that ASM/ME is managing. Selecting this area of the dashboard automatically selects the Applications node in the tree panel. • Exchange Mailstores-Displays the number of Exchange mailboxes that ASM/ME is managing. Click in this area to view a list of all the applications that ASM/ME is managing. Selecting this area of the dashboard automatically selects the Applications node in the tree panel. • SharePoint Content-Displays the number of SharePoint farms that ASM/ME is managing. Click in this area to view a list of all the applications that ASM/ME is managing. Selecting this area of the dashboard automatically selects the Applications node in the tree panel. • Hyper-V VMs-Displays the number of Hyper-V virtual machines that ASM/ME is managing. Click in this area to view a list of all the applications that ASM/ME is managing. Selecting this area of the dashboard automatically selects the Applications node in the tree panel. Callout 2 - Tree Panel The tree panel consists of related groups of objects organized in a navigation tree structure. Depending on what object you have selected in the tree, you are presented with a menu of available actions in the Actions toolbar. Right-click any object in the tree panel to view the available actions for that object. The right-click menu options are the same as the options displayed in the Actions toolbar. When you select an object in the tree panel, ASM/ME displays the object's properties and detailed status information. Important properties display in bold. In the properties view for an object, if a string is too long to display in the available space, ASM/ME provides tool tips (pop-up messages) that display the entire string when you mouse over the property. You can copy text strings, such as object identifiers, from this properties view to use in commands and scripts. The tree panel also displays a node called Configuration Warnings when ASM/ME detects errors in the general configuration. This node has no actions; when you click Configuration Warnings node, the dashboard displays a synopsis of the error (for example, VSS Control Volume Configuration Error), a short description explaining the problem, and a link to launch the wizard showing the steps necessary to correct the problem. For more information about the nodes in the tree panel, see Tree Panel. Callout 3 - Actions Toolbar When you select a node in the tree panel, available actions for that node appear in the Actions toolbar. You can also display all the available actions for a node by right-clicking the node. Unavailable actions are disabled or appear dimmed, and the available actions change depending on what node you select. Operations are described in General ASM/ME Operations. Callout 4 - Global Actions Toolbar This toolbar displays global actions that are always available, without regard to what is selected in ASM/ME. • Add Hosts-Enables you to add a host to manage from ASM/ME. See HIT Groups for more information. • Refresh All Hosts-Refreshes ASM/ME and updates the UI with any new information. • Collect Logs-Enables you to create a zip file with various log files that you can select. This option is useful if you are reporting an issue to customer support. • Back and Forward navigation buttons-Takes you back to the previous view or forward to the view from which you returned. Callout 5 - Menu Bar This top-level menu has the following options: • File-Adds a host, exports a host list, or refreshes all hosts. 30 ASM/ME Graphical User Interface