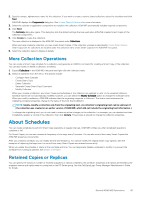Dell EqualLogic PS6210XV EqualLogic Auto-Snapshot Manager/Microsoft Edition Ve - Page 46
Recommendations for Schedule Creation, Constraints for Schedules, Schedules in Cluster Environments
 |
View all Dell EqualLogic PS6210XV manuals
Add to My Manuals
Save this manual to your list of manuals |
Page 46 highlights
Recommendations for Schedule Creation • Schedules with a very high frequency of Smart Copy creation might have a significant impact on performance, so you should modify the schedule accordingly. • Dell recommends that you configure notification for schedules, although it is not required. See Notification Settings for more information. Constraints for Schedules • Schedules can be created for thin clone volumes, but not for template volumes, because they are read-only. • You can schedule either snapshot or replica Smart Copy operations. You cannot create clones by using a schedule. Schedules in Cluster Environments ASM/ME creates, modifies, and deletes scheduled tasks on all cluster nodes that can potentially own any of the target objects included in the scheduled task (such as volumes or application components). If a cluster node fails or goes offline at the time of the scheduled event, the schedule fails over to whichever node becomes the owner of the target objects. Tasks are scheduled on all nodes by default, but fail silently on all nodes that are not the current owner of the target objects in the cluster resources affected. In clusters, you cannot create a schedule for the quorum disk. Create a Schedule for Smart Copies 1. Right-click the object (application, collection, or volume) and select Configure New Schedule. 2. Specify the schedule name and the schedule frequency-One time only, daily (or more frequent, such as multiple times per day), weekly, or monthly. (Optional) Provide a comment about the schedule and click Next. ASM/ME displays a different dialog box depending on what frequency you chose. 3. Specify the schedule options and click Next. 4. Depending on the schedule you are configuring, you can skip the Advanced Schedule Settings dialog box entirely, or you can configure task start and end dates and the repeat settings. For example, if you are configuring a weekly schedule and you want it to run every hour, specify the hourly repetition in the Repeat Task Settings panel. Click Next. 5. Specify the type of Smart Copy for the schedule. If you create a schedule for snapshot creation, you should specify how many snapshots to keep. You can specify a number between 0 and 64. 6. Select Run Task as System User, or run it as a specified user and provide the Windows credentials. NOTE: Do not run the schedule as a system user if the schedule is for objects that affect cluster resources. If you run the task as a specified user, you must provide login credentials for the account, and the account must have appropriate access to backup documents. Further, if you are using a cluster node and the schedule includes items that are related to cluster resources, you must specify an account that belongs to the Domain Administrator group. 7. Click Create. Modify a Schedule For a thin provision schedule, change any rethinning parameters, then click Update. 1. Select or right-click the schedule. Click Modify Schedule. 2. Modify the frequency or name of the schedule. Click Next. 3. Modify the settings, as needed. Click Next. 4. Depending on the schedule type, perform one or more of the following steps: a) For a Smart Copy schedule, change the advanced settings. Click Next. You cannot modify the original Smart Copy options. b) Change the Keep Count Setting. Click Next. 46 General ASM/ME Operations