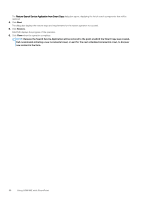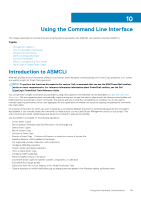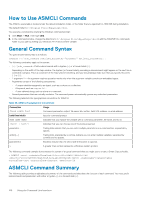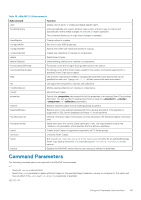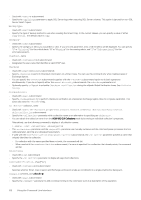Dell EqualLogic PS6210XV EqualLogic Auto-Snapshot Manager/Microsoft Edition Ve - Page 97
Restore a Database In-Place From a SharePoint Smart Copy
 |
View all Dell EqualLogic PS6210XV manuals
Add to My Manuals
Save this manual to your list of manuals |
Page 97 highlights
6. Click Close when the operation completes. Restore a Database In-Place From a SharePoint Smart Copy To restore a database in-place from a SharePoint Smart Copy: 1. Navigate to the HIT Group host on which the SharePoint VSS writer is running. 2. Expand the Smart Copies node for the writer host. 3. Right-click the Smart Copy and select Restore All. ASM/ME displays its progress for steps such as setting volumes offline and later, back online. If the SQL Server is clustered, the cluster physical disk resources for the volumes are placed in maintenance mode until the restore completes. 4. Wait until ASM/ME displays the following message: Database restored. Refresh the database management GUI to see the restored database. Restore a Database From a SharePoint Smart Copy as a New Database This procedure restores a database from a Smart Copy as a new database for a side-by-side restore, or clones a database from a replica Smart Copy and restores it as a new database for a side-by-side restore. 1. Navigate to the SQL host on which you want to perform the Restore As New operation. The SQL Server Writer must be running. 2. In the tree panel, expand the Smart Copies node for that SQL host. 3. Right-click the Smart Copy and select Restore As New. If this operation is for a replica, right-click the replica Smart Copy and select Clone and Restore As New. 4. Select the database that you are restoring and click Next. To select multiple databases, use Ctrl+select or Shift+select. 5. Specify where to mount the volume. • You can mount a volume to the default mount folder, specify a different mount folder, or mount the volume to a drive letter of your choice. The default mount folder is C:\ProgramData\EqualLogic\Mounts. A subfolder will be created for each volume in the Smart Copy. • To specify a different mount path, click Browse. • To specify a drive letter instead of a mount path, select the drop-down menu under the Mount To column for each listed volume and select a drive letter. 6. Click Next. 7. Specify these options: • From the drop-down menu, select an SQL instance to use. • Select the Read Only checkbox to attach the new database as read-only. • The Database Name field displays the name of the new database, which has _new appended to the old database name. • To specify a different suffix, select the Use Original Names With Suffix option and type a different suffix. • To change the name entirely, select the Assign Individual Names option. Place the curser in the Database Name field and type the preferred name. • Click the Update button if you want to customize the TSQL statements that create the new database. If you modify the TSQL statements before performing the previous steps, your changes will be discarded. 8. Click Restore. Restore an SSA From a SharePoint Smart Copy To restore a Search Service Application (SSA) from a SharePoint SmartCopy 1. Navigate to the HIT Group host on which the SharePoint VSS writer is running. 2. Expand the Smart Copies node for the SharePoint farm. 3. Right-click the Smart Copy and select Restore SSA Name of the SSA. Using ASM/ME with SharePoint 97