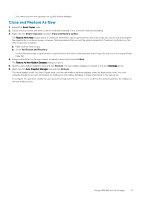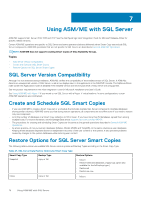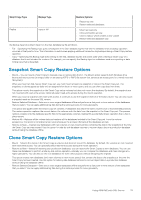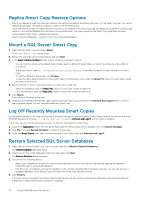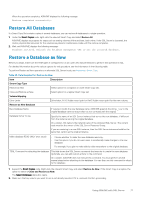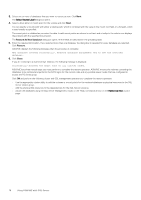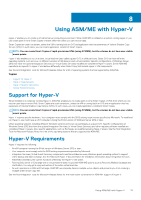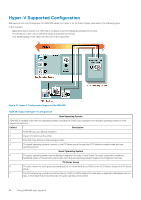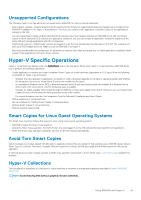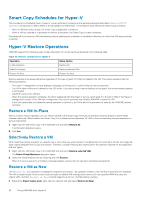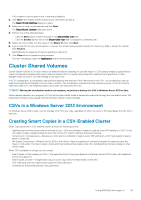Dell EqualLogic PS6210XV EqualLogic Auto-Snapshot Manager/Microsoft Edition Ve - Page 78
Restore As New Database, Restore, Close, Using ASM/ME with SQL Server
 |
View all Dell EqualLogic PS6210XV manuals
Add to My Manuals
Save this manual to your list of manuals |
Page 78 highlights
3. Select one or more of databases that you want to restore as new. Click Next. The Select Volume Label dialog box opens. 4. Select a drive letter or mount point for the volume and click Next. You can specify a mount point with either a relative path, which is combined with the value in the mount root field, or a full path, which is used exactly as specified. The mount point is validated as you enter the data. Invalid mount points are shown in red text, and a tooltip in the volume row displays the problem with the specified mount point. The Restore As New Database dialog box opens. All the fields are described in the preceding table. 5. Enter the required information. If you selected more than one database, the dialog box is repeated for every database you selected. Click Restore. ASM/ME displays the following message when the procedure is complete: New database created successfully. Refresh database management GUI to see the restored database. 6. Click Close. If you are restoring to a clustered SQL instance, the following message is displayed: Successfully mounted the Smart Copy on all cluster nodes. ASM/ME lists three manual steps you must perform to complete the restore operation. ASM/ME mounts the volumes containing the databases to be restored and performs the iSCSI logon for the current node and any possible owner nodes that are configured to access the PS Series group. Click OK and perform the following cluster and SQL management operations to complete the restore operation: • Use the appropriate cluster utility to add the volumes or mount points for the restored databases as physical resources to the SQL Server cluster group. • Add the physical disk resources to the dependencies for the SQL Server resource. • Attach the databases using the SQL Server Management Studio or the TSQL commands shown on the Restore as New wizard page. 78 Using ASM/ME with SQL Server