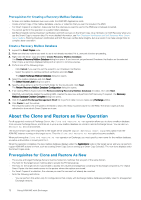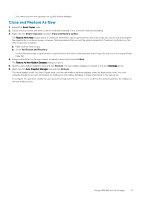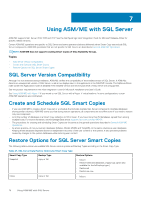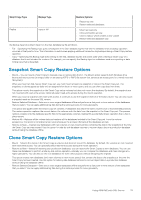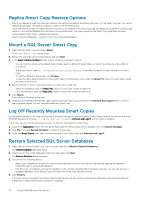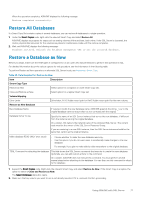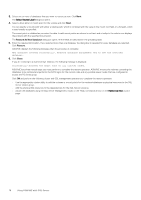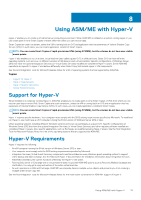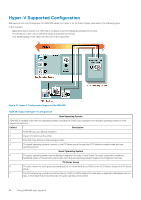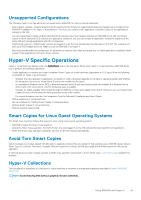Dell EqualLogic PS6210XV EqualLogic Auto-Snapshot Manager/Microsoft Edition Ve - Page 76
Replica Smart Copy Restore Options, Mount a SQL Server Smart Copy, Log Off Recently Mounted Smart
 |
View all Dell EqualLogic PS6210XV manuals
Add to My Manuals
Save this manual to your list of manuals |
Page 76 highlights
Replica Smart Copy Restore Options • Mount the replicas as read-only volumes-Mounts the replicas and deletes the backup document for the Smart Copy set. You cannot repeat this operation. The replicas continue to exist on the PS Series group. • Clone and restore as new-Creates and mounts clones of the replicas in the Smart Copy set and allows you to perform a side-by-side restore on the original database from the files in the mounted clone. This option preserves the Smart Copy replication schedule. • Clone a replica Smart Copy-Creates new volumes. • Restore selected databases-Restores one or more individual databases. Mount a SQL Server Smart Copy 1. Right-click the Smart Copy and select Mount. The Mount Smart Copy wizard opens. 2. Review the warnings and recommendations and click Next. 3. In the Select Volumes to Mount screen, specify where to mount each volume: • You can mount a volume to the default mount folder, specify a different mount folder, or mount the volume to a drive letter of your choice. The default mount folder is C:\ProgramData\EqualLogic\Mounts. A subfolder is created for each volume in the Smart Copy. • To specify a different mount path, click Browse. • To specify a drive letter instead of a mount path, select the drop-down menu under the Mount To column for each listed volume and select a drive letter. 4. Specify whether to mount each listed volume as read-write or read-only: • Select the checkbox under the Read Only column to mount the volume as read-only. • Clear the checkbox under the Read Only column to mount the volume as read-write. 5. Click Mount. Each volume is mounted on the host. 6. When you are finished restoring data, right-click the mounted Smart Copy and select the Unmount and Logoff option to remove each mounted volume. You can optionally delete the Smart Copy. Log Off Recently Mounted Smart Copies During restore operations, you might not be able to unmount and log off recently mounted Smart Copies because the volumes are in use. ASM/ME displays the message In use by application next to Unmount and Logoff, and the option is disabled. In this case, you can use the following procedure to unmount and logoff the Smart Copy: 1. Expand the Applications node in the tree panel. Right-click the relevant SQL Server database, then click Detach Database. 2. Click File, then click Refresh All Hosts to refresh the tree panel. 3. Under the Smart Copies node, right-click the mounted Smart Copies, then click Unmount and Logoff. Restore Selected SQL Server Databases 1. Right-click the relevant Smart Copy in the tree panel and select Restore Selected Databases. The Select Databases dialog box opens. 2. Select one or more of the databases listed in the top panel. Click Next. The Restore Database dialog box opens. 3. Select from the following options: • Apply Logs-Enables you to perform custom restore operations without recovery such as manually applying the database transaction logs to the restored database. • Fully Recover-Completely restores the database to the contents represented by the Smart Copy set. You can fully recover a database regardless of the Backup Type used when the Smart Copy set was created. 4. Click Restore. If the SQL Server is clustered, the cluster physical disk resource for the volume containing the database to be restored is placed in maintenance mode until the restore operation completes. 76 Using ASM/ME with SQL Server