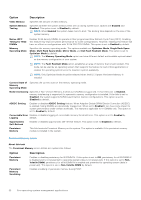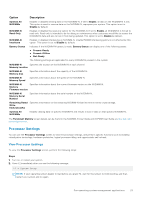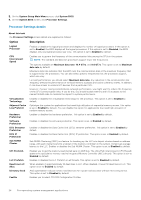Dell PowerEdge MX840c EMC PowerEdge MX840c Installation and Service Manual - Page 27
View NVMe settings, NVMe Settings details
 |
View all Dell PowerEdge MX840c manuals
Add to My Manuals
Save this manual to your list of manuals |
Page 27 highlights
View NVMe settings To view the NVMe Settings screen, perform the following steps: Steps 1. Turn on, or restart your system. 2. Press F2 immediately after you see the following message: F2 = System Setup NOTE: If your operating system begins to load before you press F2, wait for the system to finish booting, and then restart your system and try again. 3. On the System Setup Main Menu screen, click System BIOS. 4. On the System BIOS screen, click NVMe Settings. NVMe Settings details About this task The NVMe Settings screen details are explained as follows: Option Description NVMe Mode Enables you to set the NVMe mode. This option is set to Non RAID by default. Boot Settings You can use the Boot Settings screen to set the boot mode to either BIOS or UEFI. It also enables you to specify the boot order. ● BIOS: The BIOS Boot Mode is the legacy boot mode. It is maintained for backward compatibility. ● UEFI: The Unified Extensible Firmware Interface (UEFI) is a new interface between operating systems and platform firmware. The interface consists of data tables with platform related information, also boot and runtime service calls that are available to the operating system and its loader. The following benefits are available when the Boot Mode is set to UEFI: ○ Support for drive partitions larger than 2 TB. ○ Enhanced security (e.g., UEFI Secure Boot). ○ Faster boot time. NOTE: You must use only the UEFI boot mode in order to boot from NVMe drives. View Boot Settings To view the Boot Settings screen, perform the following steps: Steps 1. Turn on, or restart your system. 2. Press F2 immediately after you see the following message: F2 = System Setup NOTE: If your operating system begins to load before you press F2, wait for the system to finish booting, and then restart your system and try again. 3. On the System Setup Main Menu screen, click System BIOS. 4. On the System BIOS screen, click Boot Settings. Pre-operating system management applications 27