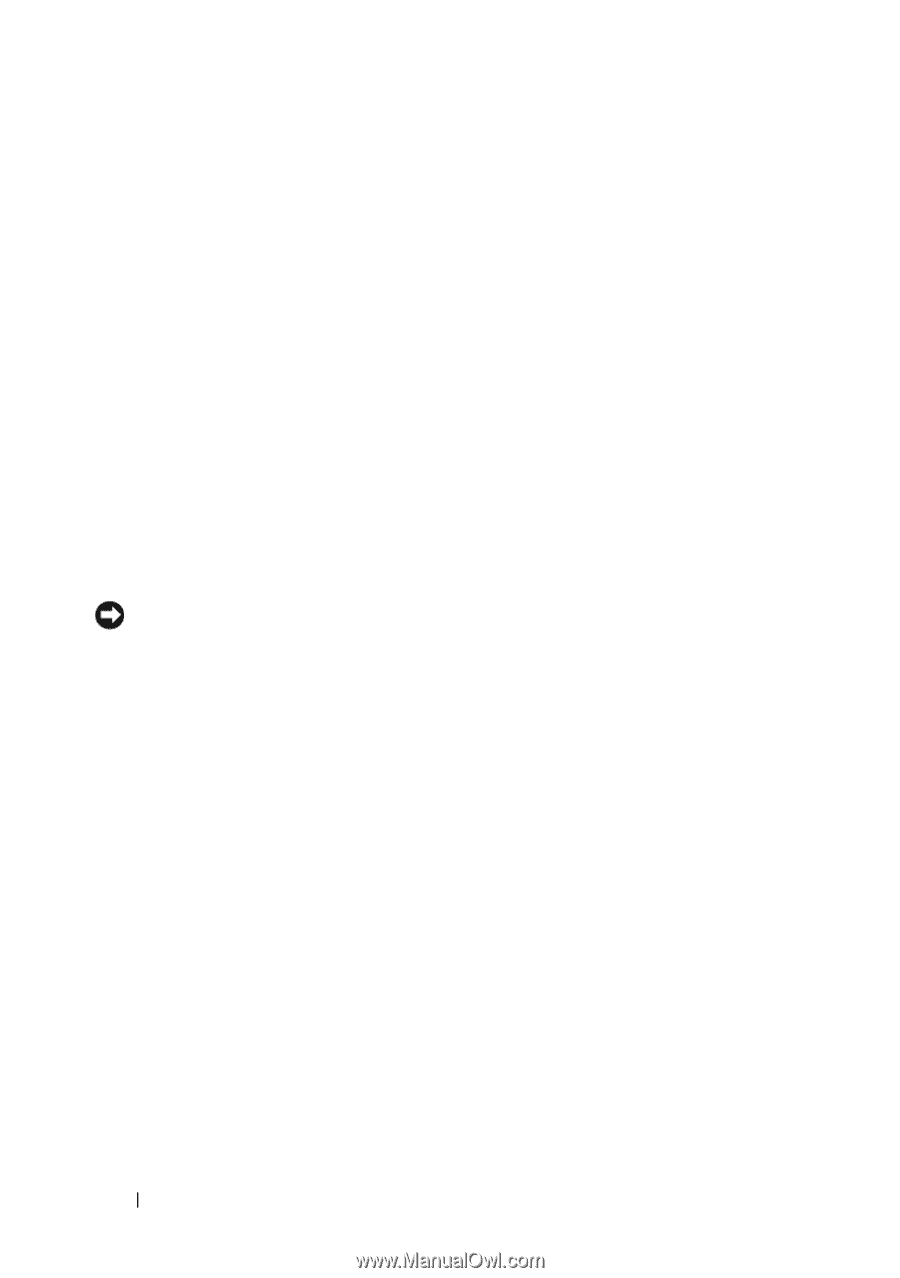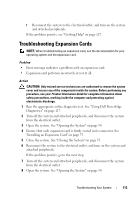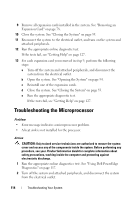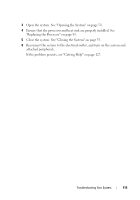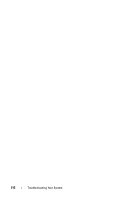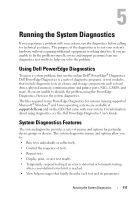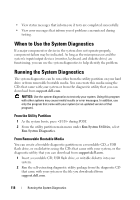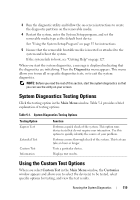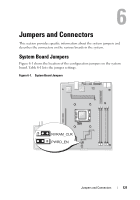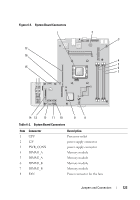Dell PowerEdge R200 Hardware Owner's Manual (PDF) - Page 118
When to Use the System Diagnostics, From the Utility Partition, From Removable Bootable Media - boot download
 |
View all Dell PowerEdge R200 manuals
Add to My Manuals
Save this manual to your list of manuals |
Page 118 highlights
• View status messages that inform you if tests are completed successfully. • View error messages that inform you of problems encountered during testing. When to Use the System Diagnostics If a major component or device in the system does not operate properly, component failure may be indicated. As long as the microprocessor and the system's input/output devices (monitor, keyboard, and diskette drive) are functioning, you can use the system diagnostics to help identify the problem. Running the System Diagnostics The system diagnostics can be run either from the utility partition on your hard drive or from removable bootable media. You can create this media using the CDs that came with your system or from the diagnostic utility that you can download from support.dell.com. NOTICE: Use the system diagnostics to test only your system. Using this program with other systems may cause invalid results or error messages. In addition, use only the program that came with your system (or an updated version of that program). From the Utility Partition 1 As the system boots, press during POST. 2 From the utility partition main menu under Run System Utilities, select Run System Diagnostics. From Removable Bootable Media You can create a bootable diagnostic partition on a recordable CD, a USB flash drive, or on diskettes using the CDs that came with your system, or the diagnostic utility that you can download from support.dell.com. 1 Insert a recordable CD, USB flash drive, or writable diskette into your system. 2 Run the self-extracting diagnostic utility package from the diagnostic CD that came with your system or the file you downloaded from support.dell.com. 118 Running the System Diagnostics