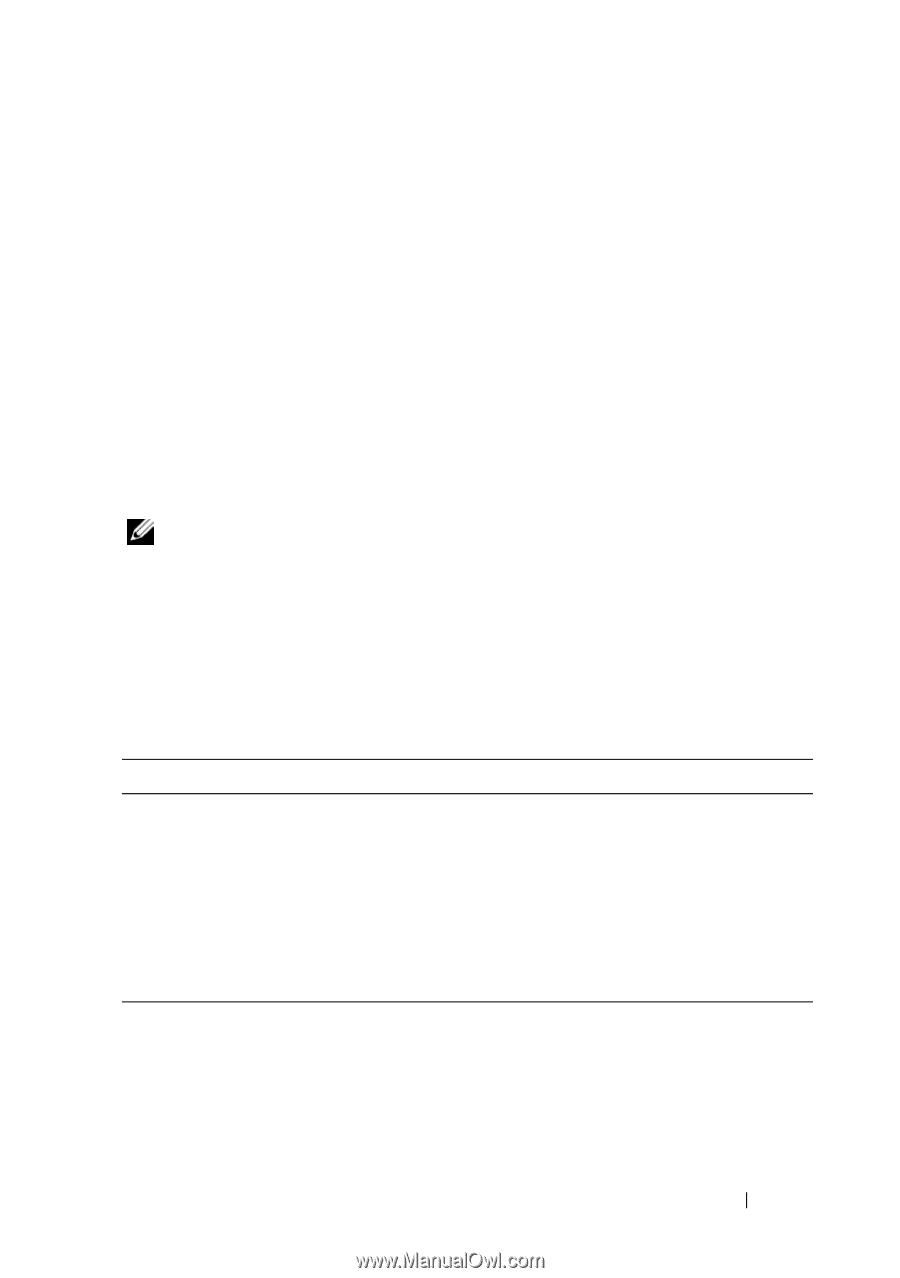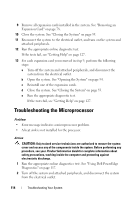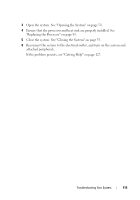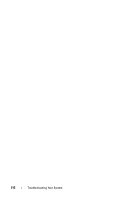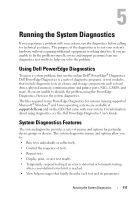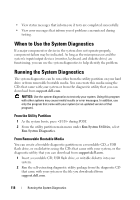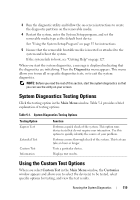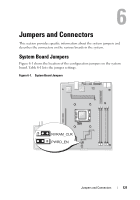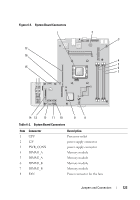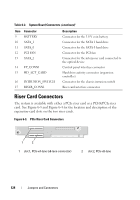Dell PowerEdge R200 Hardware Owner's Manual (PDF) - Page 119
System Diagnostics Testing Options, Using the Custom Test Options - quick start
 |
View all Dell PowerEdge R200 manuals
Add to My Manuals
Save this manual to your list of manuals |
Page 119 highlights
3 Run the diagnostic utility and follow the on-screen instructions to create the diagnostic partition on the removable media. 4 Restart the system, enter the System Setup program, and set the removable media type as the default boot device. See "Using the System Setup Program" on page 35 for instructions. 5 Ensure that the removable bootable media is inserted or attached to the system and reboot the system. If the system fails to boot, see "Getting Help" on page 127. When you start the system diagnostics, a message is displayed indicating that the diagnostics are initializing. Then the Diagnostics menu appears. This menu allows you to run all or specific diagnostics tests, or to exit the system diagnostics. NOTE: Before you read the rest of this section, start the system diagnostics so that you can see the utility on your screen. System Diagnostics Testing Options Click the testing option in the Main Menu window. Table 5-1 provides a brief explanation of testing options. Table 5-1. System Diagnostics Testing Options Testing Option Express Test Extended Test Custom Test Information Function Performs a quick check of the system. This option runs device tests that do not require user interaction. Use this option to quickly identify the source of your problem. Performs a more thorough check of the system. This test can take an hour or longer. Tests a particular device. Displays test results. Using the Custom Test Options When you select Custom Test in the Main Menu window, the Customize window appears and allows you to select the device(s) to be tested, select specific options for testing, and view the test results. Running the System Diagnostics 119