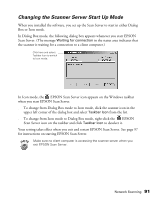Epson 30000 User Manual - Page 102
Using a Network Scanner
 |
UPC - 010343832800
View all Epson 30000 manuals
Add to My Manuals
Save this manual to your list of manuals |
Page 102 highlights
Using a Network Scanner Here are a few guidelines for network scanning: s Turn on the scanner first. The scanner server must be turned on and running EPSON Scan Server. s From a host application (such as Presto! PageManager or Adobe Photoshop) on the client computer, start EPSON TWAIN HS Network to establish a connection to the scanner server. Only one client computer can access the scanner server at a time. (See "Starting EPSON TWAIN HS Network" on page 98 for instructions.) s Choose your settings, then place your document on the scanner or in the automatic document feeder. (See Chapter 3, "How to Scan," for more information.) s Start the scan. Although this can be done from EPSON TWAIN HS Network on the client computer, it may be more convenient to press the scanner's a Start button or to start the scan from the scanner server. A progress meter appears on both the scanner server and client computer as the image is pre-scanned, then scanned. If you want to scan more than one image, place your second image on the document table and press the scanner's a Start button again. Repeat this step for every image you want to scan. (The settings you chose for the first image apply to these images too.) The a Start button is only available when you use EPSON TWAIN HS to access a scanner connected to your computer and you are running Windows Me, Windows 2000, or Windows 98. If you are running Windows 95 or Windows NT, the a Start button is disabled. s When you return to the client computer, your scanned images appear in the host application's window. Close EPSON TWAIN HS Network to end your connection to the scanner server and allow other client computers to use the scanner. When you press the a Start button, some applications automatically close the client computer's connection to the scanner server when the scan is finished. You can't use the a Start button to scan multiple images if you're using these applications. 96 Network Scanning