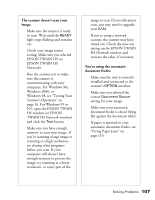Epson 30000 User Manual - Page 113
The scanner doesn, t scan your, image., re using the automatic, document feeder., NT
 |
UPC - 010343832800
View all Epson 30000 manuals
Add to My Manuals
Save this manual to your list of manuals |
Page 113 highlights
The scanner doesn't scan your image. s Make sure the scanner is ready to scan. Wait until the READY light stops flashing and remains on. s Check your image source setting. Make sure you selected EPSON TWAIN HS (or EPSON TWAIN HS Network). s Run the scanner test to make sure the scanner is communicating with your computer. For Windows Me, Windows 2000, or Windows 98, see "Testing Your Scanner's Operation" on page 16. For Windows 95 or NT, open the EPSON TWAIN HS window (or EPSON TWAIN HS Network window) and click the Test button. s Make sure you have enough memory to scan your image. If you're scanning a large image or scanning at a high resolution, try closing other programs before you scan. If your computer still doesn't have enough memory to process the image, try scanning at a lower resolution, or select part of the image to scan. If you still cannot scan, you may need to upgrade your RAM. s If you're using a network scanner, the scanner may have timed out. Check the time out setting on the EPSON TWAIN HS Network window and increase the value, if necessary. You're using the automatic document feeder. s Make sure the unit is correctly installed and connected to the scanner's OPTION interface. s Make sure you selected the correct Document Source setting for your image. s Make sure your automatic document feeder is closed (lying flat against the document table). s If paper is jammed in your automatic document feeder, see "Fixing Paper Jams" on page 116. Solving Problems 107