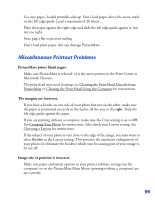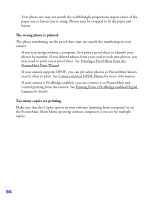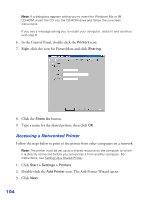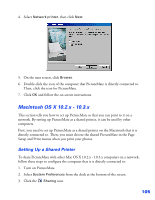Epson PictureMate User's Guide - Page 101
Setting Up Network Printing
 |
UPC - 010343849952
View all Epson PictureMate manuals
Add to My Manuals
Save this manual to your list of manuals |
Page 101 highlights
5. Double-click the Installer icon and click Continue. 6. In the Installer dialog box, select Uninstall from the pull-down menu and click the Uninstall button. Follow the on-screen instructions and click Quit when you're done. 7. In the Drivers\English folder, double-click the CardMonitor folder, double-click the OS 9 folder, then double-click the Installer icon. When you see the license agreement, click Accept. 8. Select Uninstall from the pull-down menu and click the Uninstall button. Follow the on-screen instructions and click Quit when you're done. 9. In the Drivers\English folder, double-click the PhotoStarter folder, double-click the OS 9 folder, then double-click the Installer icon. When you see the license agreement, click Accept. 10. Select Uninstall from the pull-down menu and click the Uninstall button. Follow the on-screen instructions and click Quit when you're done. 11. Restart your Macintosh. When you are ready to reinstall the PictureMate software, follow the instructions for your operating system in your Using PictureMate With a Computer booklet. Note: Remember that you don't need to reinstall Film Factory or your on-screen User's Guide, and you won't see the license agreement. Setting Up Network Printing These sections tell you how to set up PictureMate so that other computers on a network can print to it. Note: These instructions are for small network users only. If you are on a large network and would like to share PictureMate, consult your network administrator. ■ Windows XP and 2000 ■ Windows Me and 98 ■ Macintosh OS X 10.2.x - 10.3.x ■ Macintosh OS 9 100