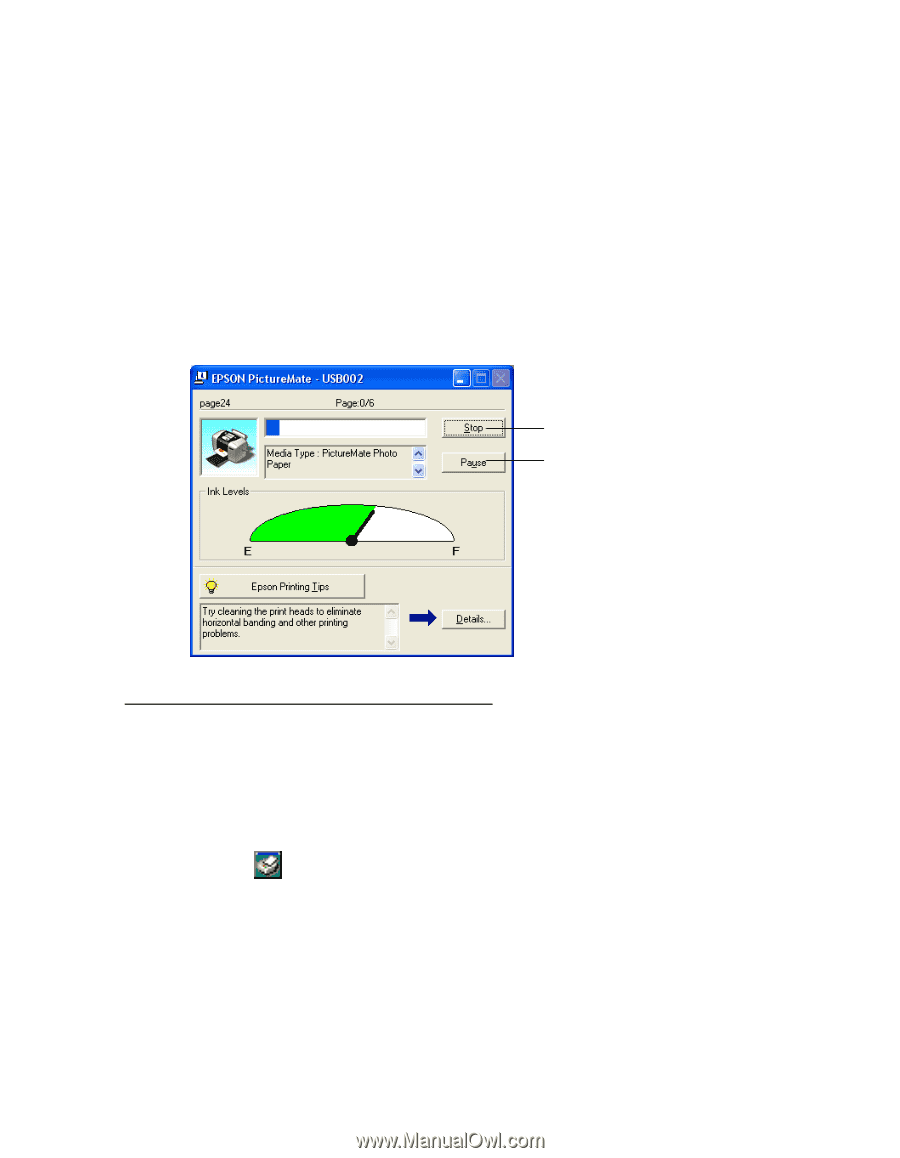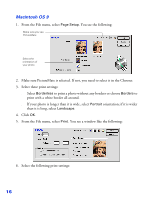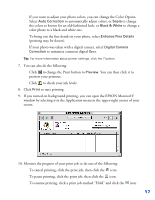Epson PictureMate User's Guide - Page 13
Selecting Default Settings, See Storing and Displaying Your Printed Photos - ink
 |
UPC - 010343849952
View all Epson PictureMate manuals
Add to My Manuals
Save this manual to your list of manuals |
Page 13 highlights
■ To bring out the fine details of a particularly intricate photo, select Enhance Fine Details (printing may be slower). Tip: For more information about printer settings, click the ? or Help button. 6. Click OK. 7. At the Print window, click OK or Print to start printing. During printing, this window appears and shows the progress of your print job. You can use the buttons to cancel, pause, or resume printing. You can also see how much ink you have left. Click to cancel printing Click to pause or resume printing See Storing and Displaying Your Printed Photos for steps on properly storing your printed photos. Selecting Default Settings Your printer settings only apply to the program you're currently using. If you want, you can change the Windows default printer settings for all your programs. 1. Right-click the printer icon in the lower right corner of your screen (taskbar). 2. Select Printer Settings. You see the Printing Preference or Properties window. 3. Select the default settings you want to be the default for all your applications, then click OK. You can still change the printer settings in your individual programs whenever you print. 12