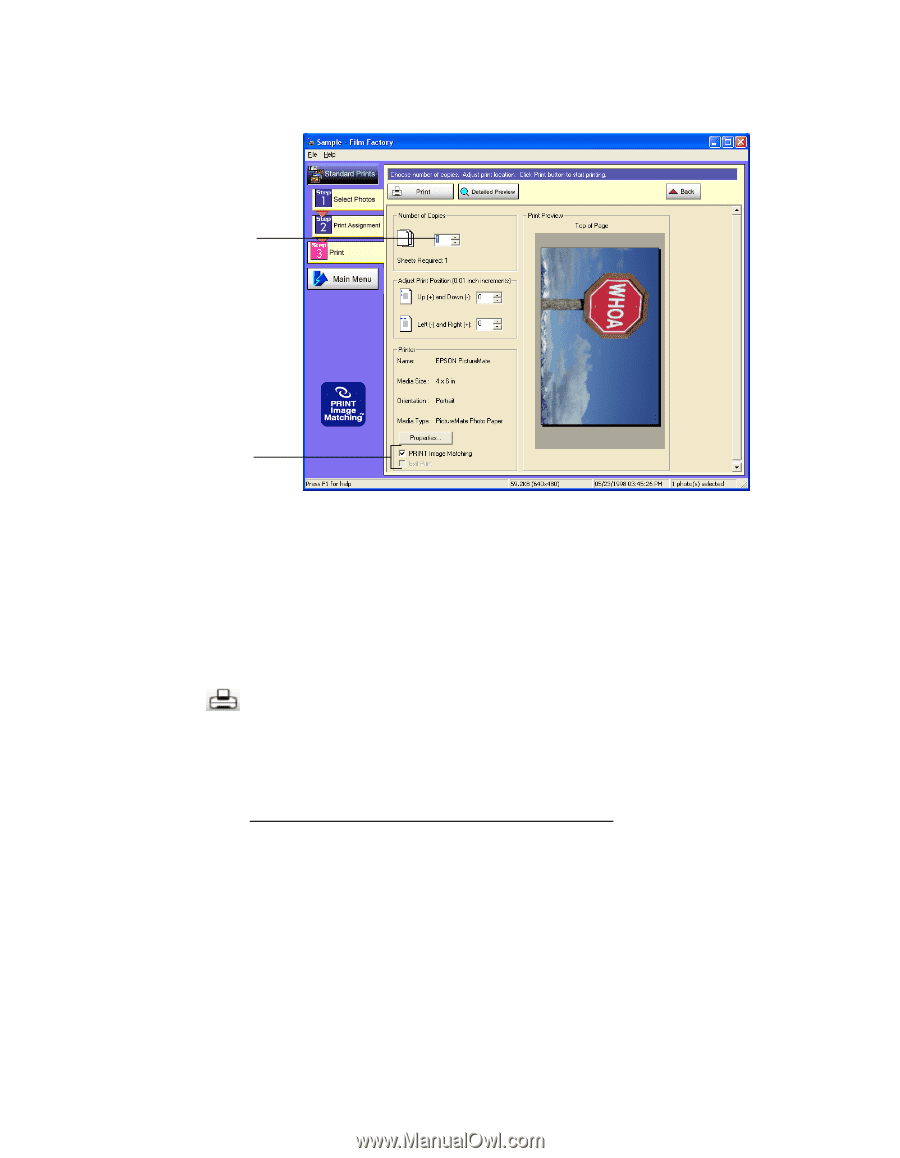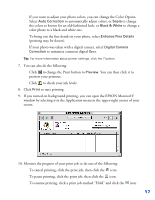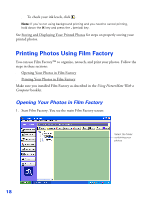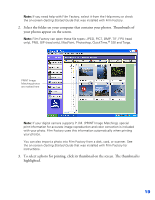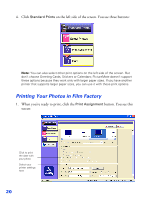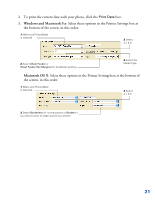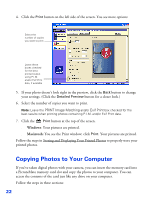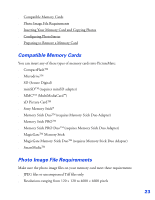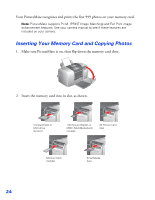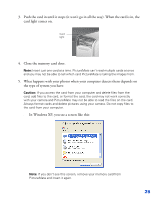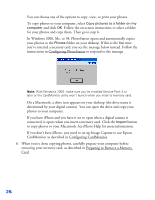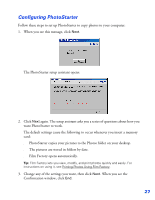Epson PictureMate User's Guide - Page 23
Copying Photos to Your Computer
 |
UPC - 010343849952
View all Epson PictureMate manuals
Add to My Manuals
Save this manual to your list of manuals |
Page 23 highlights
4. Click the Print button on the left side of the screen. You see more options: Select the number of copies you want to print Leave these boxes checked for the best printed output using P.I.M. and/or Exif Print data, if available 5. If your photo doesn't look right in the preview, click the Back button to change your settings. (Click the Detailed Preview button for a closer look.) 6. Select the number of copies you want to print. Note: Leave the PRINT Image Matching and/or Exif Print box checked for the best results when printing photos containing P.I.M. and/or Exif Print data. 7. Click the Print button at the top of the screen. ■ Windows: Your pictures are printed. ■ Macintosh: You see the Print window; click Print. Your pictures are printed. Follow the steps in Storing and Displaying Your Printed Photos to properly store your printed photos. Copying Photos to Your Computer If you've taken digital photos with your camera, you can insert the memory card into a PictureMate memory card slot and copy the photos to your computer. You can access the contents of the card just like any drive on your computer. Follow the steps in these sections: 22