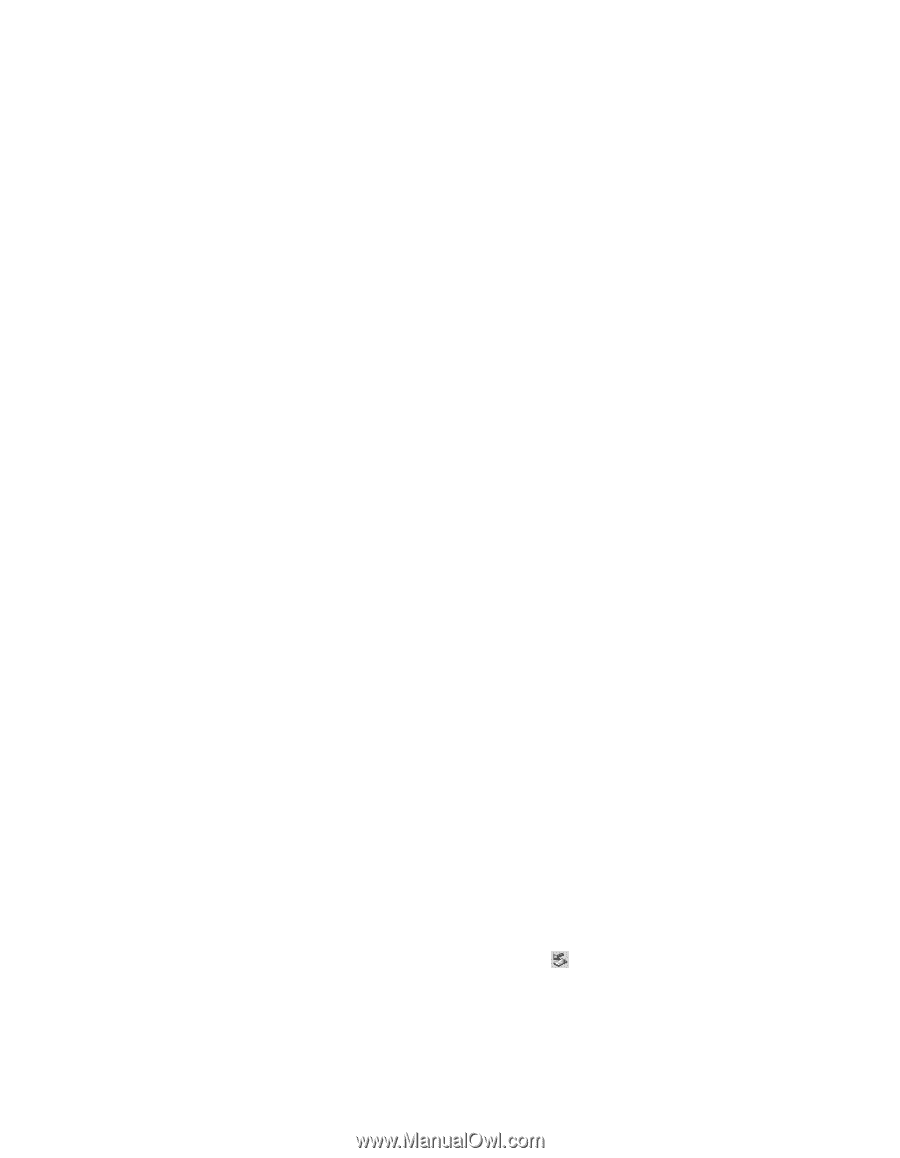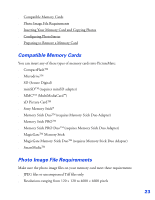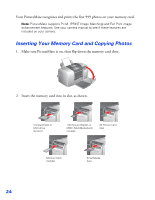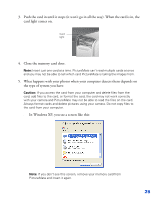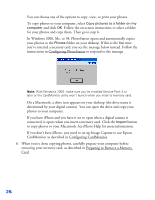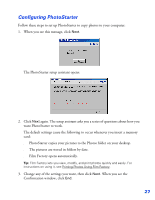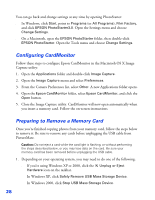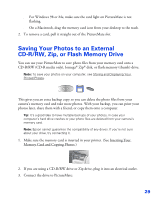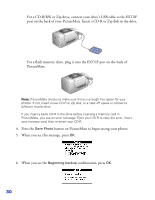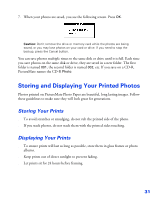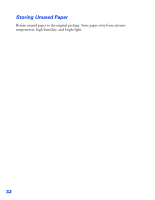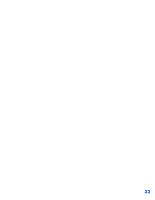Epson PictureMate User's Guide - Page 29
Configuring CardMonitor, Preparing to Remove a Memory Card
 |
UPC - 010343849952
View all Epson PictureMate manuals
Add to My Manuals
Save this manual to your list of manuals |
Page 29 highlights
You can go back and change settings at any time by opening PhotoStarter: ■ In Windows, click Start, point to Programs (or All Programs), Film Factory, and click EPSON PhotoStarter3.0. Open the Settings menu and choose Change Settings. ■ On a Macintosh, open the EPSON PhotoStarter folder, then double-click EPSON PhotoStarter. Open the Tools menu and choose Change Settings. Configuring CardMonitor Follow these steps to configure Epson CardMonitor in the Macintosh OS X Image Capture utility: 1. Open the Applications folder and double-click Image Capture. 2. Open the Image Capture menu and select Preferences. 3. From the Camera Preferences list, select Other. A new Applications folder opens. 4. Open the Epson CardMonitor folder, select Epson CardMonitor, and click the Open button. 5. Close the Image Capture utility. CardMonitor will now open automatically when you insert a memory card. Follow the on-screen instructions. Preparing to Remove a Memory Card Once you're finished copying photos from your memory card, follow the steps below to remove it. Be sure to remove any cards before unplugging the USB cable from PictureMate. Caution: Do not eject a card while the card light is flashing, or without performing the steps described below, or you may lose data on the card. Be sure your memory card has been removed before unplugging the USB cable. 1. Depending on your operating system, you may need to do one of the following: ■ If you're using Windows XP or 2000, click the Unplug or Eject Hardware icon on the taskbar. In Windows XP, click Safely Remove USB Mass Storage Device. In Windows 2000, click Stop USB Mass Storage Device. 28