HTC HD mini User Manual - Page 108
Onscreen navigation pad, Selecting a keyboard layout, cursor between different text fields.
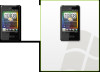 |
View all HTC HD mini manuals
Add to My Manuals
Save this manual to your list of manuals |
Page 108 highlights
108 Chapter 5 Entering Text Onscreen navigation pad Use the onscreen navigation pad for onscreen directional control. Onscreen navigation pad To display the naviagtion pad, press and hold: • when entering text. • when entering numbers and symbols. On the navigation pad, tap the up, down, left, or right key to move the text cursor in the direction that you want while you are entering or editing text. If you are browsing a list, you can tap the up or down key to navigate the list and select an item from the list. When entering text in a program with multiple text fields, such as when composing an email or text message, you can use the up or down key to move the cursor between different text fields. To close the onscreen navigation pad, tap . The onscreen navigation pad will also close automatically when you begin entering text. Selecting a keyboard layout 1. On the Home screen, slide to the Settings tab and then tap Locale & text > Text input > Keyboard types. 2. Select a keyboard layout and then tap Done.















