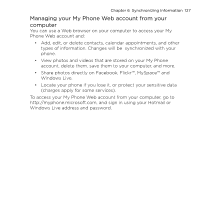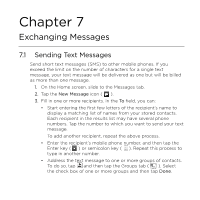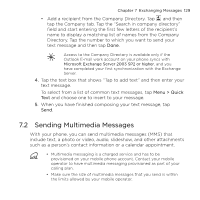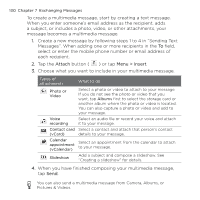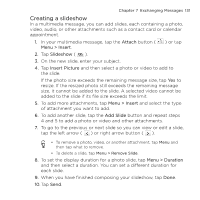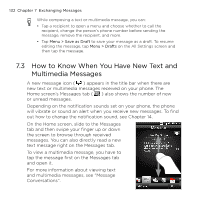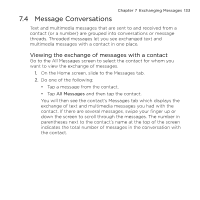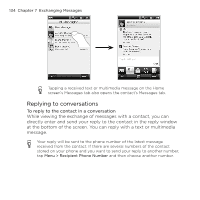HTC HD mini User Manual - Page 131
Creating a slideshow, Attach, Menu > Insert, Slideshow, Insert Picture, Add Slide
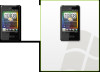 |
View all HTC HD mini manuals
Add to My Manuals
Save this manual to your list of manuals |
Page 131 highlights
Chapter 7 Exchanging Messages 131 Creating a slideshow In a multimedia message, you can add slides, each containing a photo, video, audio, or other attachments such as a contact card or calendar appointment. 1. In your multimedia message, tap the Attach button ( Menu > Insert. ) or tap 2. Tap Slideshow ( ). 3. On the new slide, enter your subject. 4. Tap Insert Picture and then select a photo or video to add to the slide. If the photo size exceeds the remaining message size, tap Yes to resize. If the resized photo still exceeds the remaining message size, it cannot be added to the slide. A selected video cannot be added to the slide if its file size exceeds the limit. 5. To add more attachments, tap Menu > Insert and select the type of attachment you want to add. 6. To add another slide, tap the Add Slide button and repeat steps 4 and 5 to add a photo or video and other attachments. 7. To go to the previous or next slide so you can view or edit a slide, tap the left arrow ( ) or right arrow button ( ). • To remove a photo, video, or another attachment, tap Menu and then tap what to remove. • To delete a slide, tap Menu > Remove Slide. 8. To set the display duration for a photo slide, tap Menu > Duration and then select a duration. You can set a different duration for each slide. 9. When you have finished composing your slideshow, tap Done. 10. Tap Send.