HTC HD mini User Manual - Page 214
Editing a footprint, another category such as Shopping, Dining, Leisure, or Others.
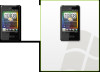 |
View all HTC HD mini manuals
Add to My Manuals
Save this manual to your list of manuals |
Page 214 highlights
214 Chapter 11 Finding and Recording Places Editing a footprint After creating a footprint, you can edit it to include more information such as a phone number, street address, website address, your voice recording, and personal notes. 1. After taking a photo in Footprints, tap the Edit button ( ) to open the footprint on the Edit screen. If you selected and saved a photo from Albums as a footprint, the Edit screen automatically opens the footprint. On the Home screen's Footprints tab, you can also tap a footprint and then tap Menu > Edit to open it. 2. To change the footprint name, enter the new name on the uppermost text box. Tap the photo below the footprint name if you want to retake or select another photo. 3. By default, footprints are all classified as Favorites. To change the category for your footprint, tap the Favorites box and select another category such as Shopping, Dining, Leisure, or Others. 4. Tap the boxes to the right of the , and icons to enter the street address, phone number, and website address respectively. If there is no GPS data shown or stored on the footprint, you can retry GPS positioning and add the GPS data to the footprint by tapping . You can also enter GPS information manually. 5. Use the recording controls to make a voice recording, replay, or delete the voice recording. 6. To add your personal notes, enter your text in the text box at the bottom of the Edit screen. 7. To save your changes, tap Done.















