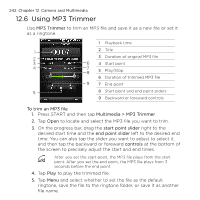HTC HD mini User Manual - Page 247
WorldCard Mobile, Tap the Virtual Camera button - 2 review
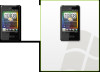 |
View all HTC HD mini manuals
Add to My Manuals
Save this manual to your list of manuals |
Page 247 highlights
13.3 WorldCard Mobile Chapter 13 Other Programs 247 WorldCard Mobile lets you take a photo of a business card and easily export the contact information on the card into your Contacts. To capture a business card and export its information to Contacts 1. Press START and then tap Tools > WorldCard Mobile. 2. Tap on the WorldCard Mobile screen to open the Camera program. 3. Tap the Virtual Camera button ( ) to take a photo of the business card, then tap the Back button ( ) on the Review screen. Refer to Chapter 12 for details on how to use the camera. Make sure that the business card is displayed completely on the Camera screen before you take the photo, and that lighting is adequate. 4. On the WorldCard Mobile screen, tap Recognize. • If you want to retake the shot, tap Re-Capture. • For better recognition, choose the language and region based on the language used in the business card. 5. The screen shows various contact information from the business card. Edit the contact information, if needed. Clear the check boxes of items that you do not want to be exported. 6. Tap Export, then go to your Contacts list to view the exported contact. For more information about using WorldCard Mobile, tap WorldCard Mobile screen to view the program help. on the