HTC HD mini User Manual - Page 220
Using Layers, and then tap
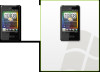 |
View all HTC HD mini manuals
Add to My Manuals
Save this manual to your list of manuals |
Page 220 highlights
220 Chapter 11 Finding and Recording Places Using Layers Layers lets you overlay location-specific information on Google Maps. You can add multiple layers at a time to create a customized map containing the specific information you want to view. To add a layer 1. On the Google Maps screen, tap Menu and then tap Layers. 2. Tap a layer to add it to the map or tap Browse layers, and then select the layer you want from the list. You can choose from the following layers: Layer Traffic Satellite Latitude My Maps Wikipedia Description Shows real-time traffic data for selected cities. Shows aerial satellite imagery of the current map. Shows your friends' locations on the map and lets you share your location with them. To see a list of your friends using Latitude, tap See list. To invite friends to share location information, tap Add friends. To view a specific friend's location on the map, tap your friend in the list, and then tap See map. Shows your custom My Maps created using Google Maps on your computer. To learn more about My Maps, go to: http://maps.google.com/help/maps/mymaps/create. html. Shows locations on the map that have associated Wikipedia articles. Tap the Wikipedia icon marking a location to view an excerpt of its Wikipedia article. The excerpt also contains a link to the full article.















