HTC HD mini User Manual - Page 215
Browsing your footprints to find a place you visited, Footprints, Navigation, Menu > Show on Map
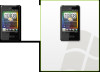 |
View all HTC HD mini manuals
Add to My Manuals
Save this manual to your list of manuals |
Page 215 highlights
Chapter 11 Finding and Recording Places 215 Browsing your footprints to find a place you visited On the Home screen, slide to the Footprints tab and swipe your finger up or down the screen to flip through the photos of the places that you visited. If a footprint contains a voice recording, tap the Play button to listen to the recording. You can also browse footprints by category. Tap Footprints at the bottom of the screen, and then on the subsequent screen, slide left or right across the tabs at the bottom of the screen to browse by category. After finding the footprint of the place that you want, tap the footprint to view the location details. You can visit that place again easily by tapping the Navigation icon ( ) to get turn-by-turn directions using your phone's GPS navigation software, or tap Menu > Show on Map to find it on Google Maps. You can also tap the Phone icon ( ) to call the displayed phone number, or tap the Globe icon ( ) to access the location's website and find more information. If you have geotagged photos taken using another camera, you can copy them to your phone and use the PhotoNav feature of the CoPilot GPS navigation software on your phone to navigate to your geotagged photos. Make sure to copy your geotagged photos to the following folder on your phone or storage card: Phone: \My Device\My Documents\My POI Storage card: \My Device\Storage Card\My Documents\My POI















